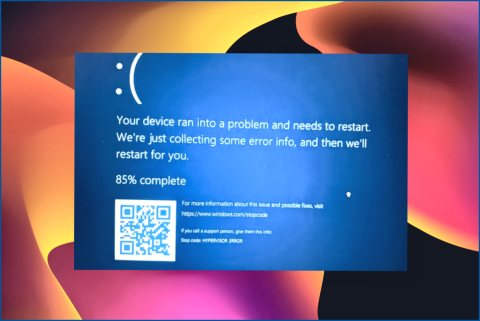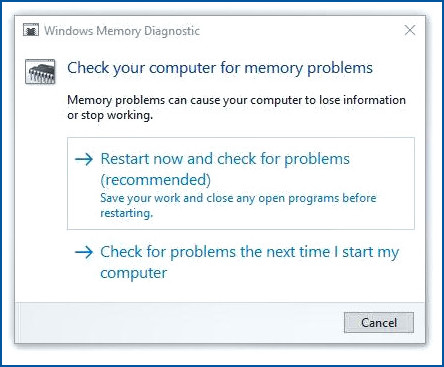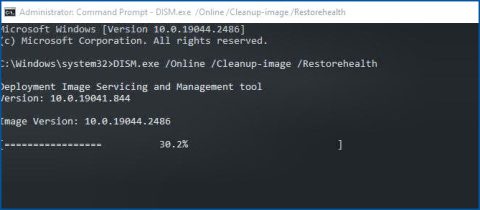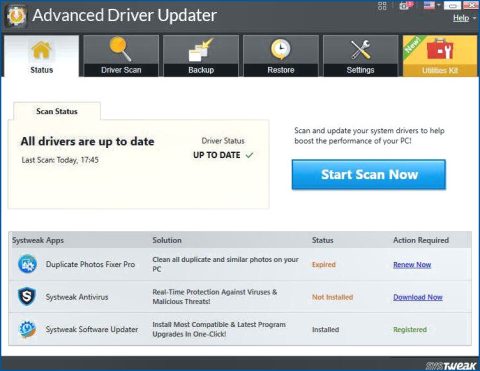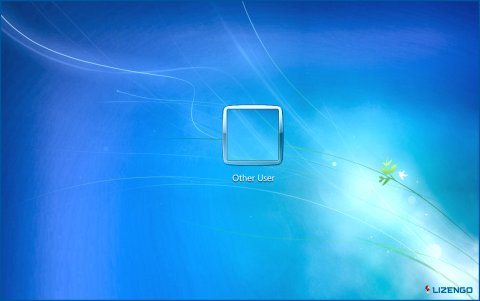5 maneras de fijar HYPERVISOR_ERROR pantalla azul en Windows PC
El código de parada HYPERVISOR ERROR indica un problema fatal con el programa de virtualización Hypervisor de Windows 10 y 11. En un ordenador Windows, los usuarios pueden ejecutar y administrar máquinas virtuales gracias a la plataforma Windows Hypervisor (Hyper-V).
No solo esto, también se pueden ejecutar distribuciones Linux en un PC Windows mediante VirtualBox o VMware, así como Android o iOS, gracias a la funcionalidad Windows Hyper-V. La pantalla azul de Hyper-V suele producirse por una configuración incorrecta de Hyper-V, problemas de memoria, sectores de datos dañados e incluso controladores obsoletos. Afortunadamente, hemos reunido una lista de posibles soluciones para solucionar el problema de la pantalla azul del hipervisor. Aconsejamos probar varios remedios ya que el problema podría aparecer debido a varias causas posibles.
(CORREGIDO): HYPERVISOR_ERROR Pantalla Azul En Windows 11/10
Si se enfrenta al código de parada de error Hypervisor BSOD, pruebe los siguientes métodos en la secuencia compartida a continuación.
Método 1: Verifique que Hyper-V está habilitado.
Según los informes de algunos expertos, el equipo podría bloquearse si Windows Hyper-V no está configurado correctamente. A veces, la solución más sencilla para el error de pantalla azul es reiniciar la función Hyper-V. Las siguientes instrucciones describen cómo reiniciar Hyper-V en Windows 10 y 11 PC:
Paso 1: Para iniciar el cuadro de diálogo Ejecutar, pulse Win + R.
Paso 2: Escriba optionalfeatures y pulse Aceptar.
Paso 3: Desplácese por el cuadro emergente Características de Windows hasta localizar Hyper-V.
Paso 4: Seleccione la opción y pulse Aceptar si no está marcada.
Paso 5: Permita que Windows se reinicie cuando se le solicite para que los cambios surtan efecto.
Método 2: Utilice la herramienta Diagnóstico de memoria de Windows.
La memoria RAM de su PC es escaneada automáticamente por la aplicación Diagnóstico de Memoria de Windows para buscar cualquier problema potencial. El sistema operativo intentará solucionar automáticamente los problemas a medida que se descubran. Para PC con Windows 10 y 11, utilice la herramienta Diagnóstico de memoria de Windows siguiendo los siguientes pasos:
Paso 1: Abra el menú Inicio, escriba «Diagnóstico de memoria de Windows» en la barra de búsqueda y, a continuación, haga clic en la mejor coincidencia.
Paso 2: Después de guardar cualquier archivo abierto, elija Reiniciar ahora y compruebe si hay problemas.
Paso 3: Después de eso, su ordenador Windows se reiniciará y comprobará si hay problemas en los módulos de memoria.
Paso 4: Windows se reiniciará automáticamente una vez finalizado el análisis.
Método 3: Inicie de nuevo el servicio Hyper-V.
Para mantener el hardware y el software sincronizados y funcionando sin problemas, el sistema operativo Windows depende de servicios en segundo y primer plano. Las caídas de BSOD pueden deberse a problemas con la configuración incorrecta de los servicios de Windows. Para solucionar el error de la pantalla azul, aconsejamos reiniciar el servicio de virtualización Hyper-V:
Paso 1: Abra el menú Inicio, realice una búsqueda de servicios y, a continuación, elija el más adecuado.
Paso 2: Desplácese hasta encontrar el servicio Hyper-V Remote Desktop Virtualization o Hyper-V Virtual Machine Management.
Paso 3: Seleccione Detener en el menú contextual al hacer clic con el botón derecho en el servicio.
Paso 4: Haga clic con el botón derecho en el servicio y seleccione Iniciar al poco rato.
Paso 5: Para aplicar las modificaciones, reinicie el ordenador.
Método 4: Utilizar la exploración del servicio de imágenes de implementación
Los archivos de sistema corruptos en su ordenador pueden hacer que la capacidad Hyper-V deje de funcionar correctamente y dar lugar a un error de pantalla azul. Si la imagen del sistema operativo Windows está dañada, debe repararla de inmediato. Sólo necesita utilizar su Terminal de Windows o el Símbolo del sistema para iniciar el Análisis de Servicio de Imagen de Implementación. Para realizar una Deployment Image Servicing Scan en Windows 10 u 11, siga estas instrucciones:
Paso 1: Busque el Símbolo del sistema en el menú Inicio.
Paso 2: Elija ejecutar la aplicación como administrador.
Paso 3: Pulse Intro después de introducir el siguiente comando en la ventana Símbolo del sistema.
DISM.exe /Online /Cleanup-image /Restorehealth
Paso 4: Una vez finalizado el análisis, reinicie el equipo.
Método 5: Actualizar controladores
La razón más común de los problemas de pantalla azul son los controladores obsoletos. Le recomendamos encarecidamente que actualice sus controladores con las versiones más recientes y compatibles de los controladores de sus dispositivos. Si sus controladores gráficos, controladores de almacenamiento o componentes del sistema tienen un controlador antiguo que no funciona correctamente, es posible que sufra con frecuencia el problema de la pantalla azul de Hyper-V.
En tal escenario, usted querría una aplicación de actualización de controladores de terceros para comprobar si hay actualizaciones de controladores. Le recomendamos encarecidamente que utilice Advanced Driver Updater para todas sus necesidades de controladores. Con la ayuda de esta maravillosa herramienta, puede examinar su ordenador y actualizar los controladores obsoletos o dañados, así como reemplazar los que faltan. & dañados. Los siguientes son los pasos para utilizar este software:
Paso 1: Instale Advanced Driver Updater desde el botón de abajo.
Paso 2: Abra el programa y elija «Iniciar exploración ahora».
Paso 3: El escaneo comenzará ahora; el tiempo que tarde dependerá de cuántos controladores estén instalados en su ordenador.
Paso 4: Aparecerá en pantalla una lista de controladores obsoletos. Busque su controlador de red en la lista.
Paso 5: Haga clic en el enlace Actualizar situado junto al adaptador de red para descargar e instalar el controlador más reciente para su dispositivo de red.
Paso 6: Reinicie el ordenador para comprobar si el problema persiste.
La palabra final sobre las maneras de fijar la pantalla azul HYPERVISOR_ERROR en Windows 11/10 PC
Una pantalla azul fantasmal de la muerte podría ser provocada por una funcionalidad Hyper-V roto en Windows. El código de parada HYPERVISOR ERROR se puede arreglar intentando las posibles soluciones enumeradas anteriormente. Los posibles problemas de disco duro también pueden resolverse para solucionar los problemas de Hypervisor en Windows.
Por favor, háganos saber en los comentarios a continuación si tiene alguna pregunta o recomendación. Estaremos encantados de ofrecerle una solución. Con frecuencia publicamos consejos, trucos y soluciones a problemas comunes relacionados con la tecnología. También puedes encontrarnos en Facebook, Twitter, YouTube, Instagram, Flipboard y Pinterest.