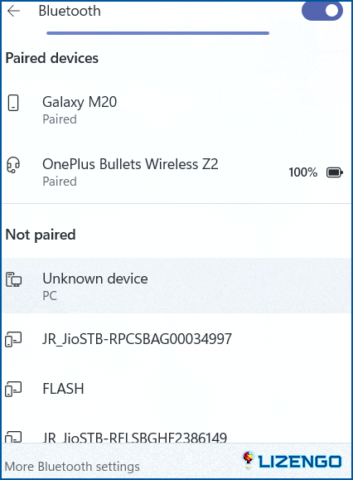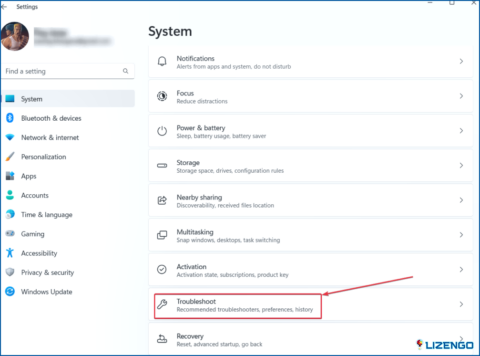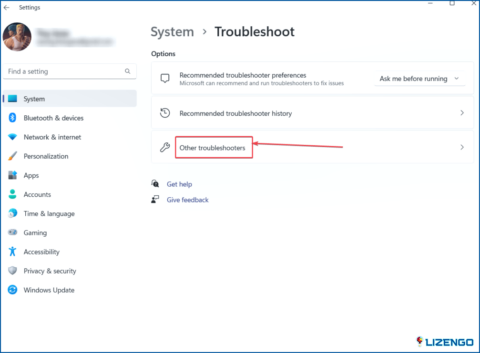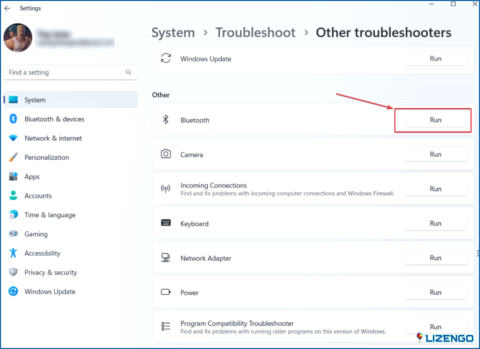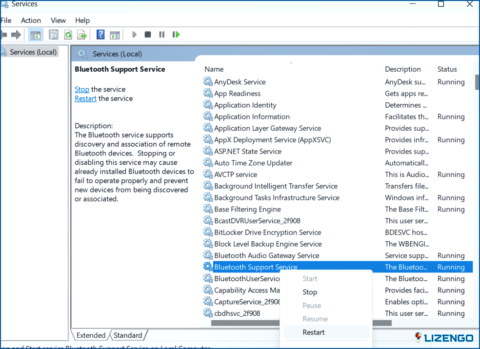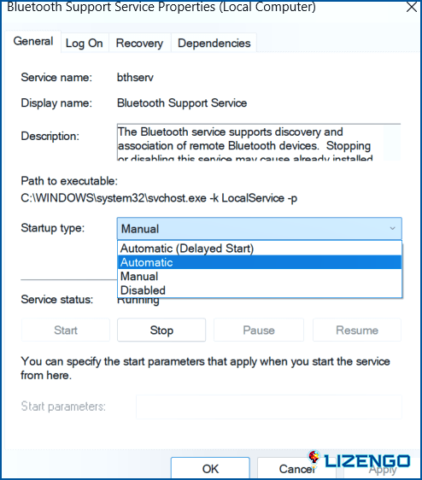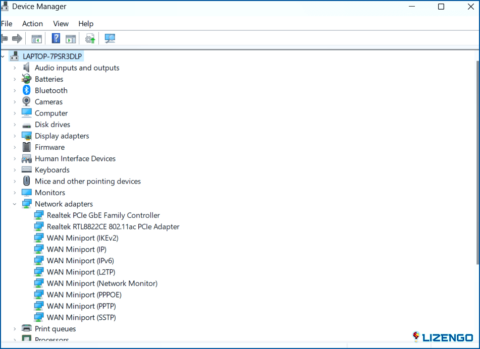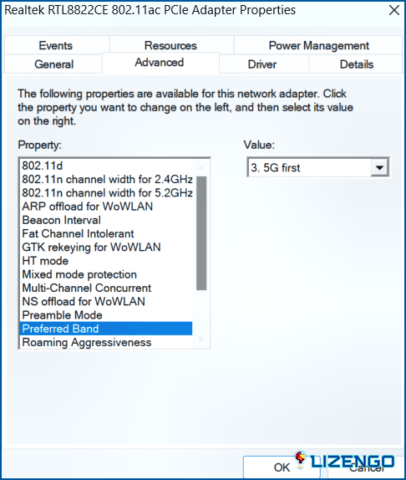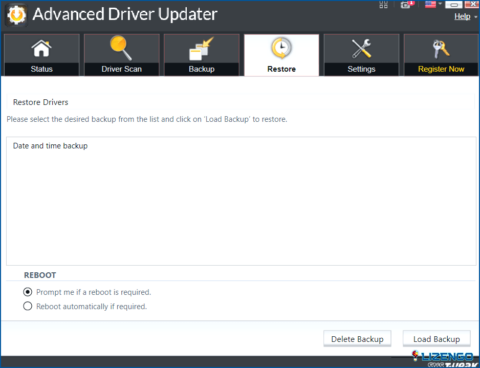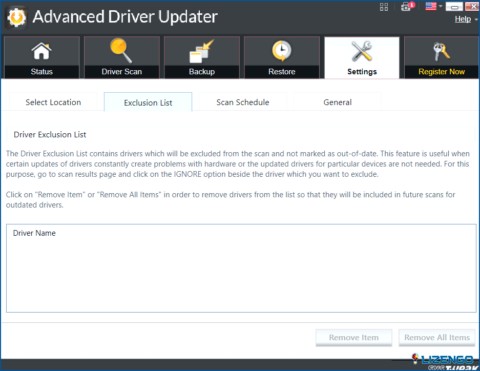Cómo solucionar el error de dispositivo Bluetooth desconocido en Windows 11/10
Bluetooth es una forma con la que puede conectar un dispositivo Bluetooth de forma inalámbrica a su ordenador. En circunstancias normales, cuando se enciende Bluetooth en su dispositivo, puede ver los dispositivos que están dentro de su alcance y que su PC se puede conectar. Pero, ¿qué ocurre si no puede ver el dispositivo deseado y en su lugar ve «Dispositivo desconocido» o muchos dispositivos parpadeando como «Dispositivo desconocido» sin nombre?
¿Cómo puede saber cuál de estos «Dispositivos desconocidos» es el suyo? El problema acaba con su paciencia cuando cada vez que desconecta su dispositivo Bluetooth y a pesar de volver a conectarlo correctamente todo lo que ve es «Dispositivo desconocido».
Para eso está este blog. Vamos a comentar las formas en las que podrás resolver el problema.
Las mejores maneras de resolver el problema «Dispositivo desconocido» al intentar conectarse a un dispositivo Bluetooth
1. Ejecute el solucionador de problemas de Bluetooth
En primer lugar, puede utilizar el solucionador de problemas de Bluetooth incorporado de Windows, una herramienta que puede ayudar a rectificar los problemas relacionados con el dispositivo Bluetooth. Estos son los pasos para ejecutar el solucionador de problemas de Bluetooth en su PC con Windows.
- Abra Configuración pulsando Windows + I
- Pulsando Sistema del panel izquierdo si aún no lo ha hecho.
- Haga clic en Solucionar problemas de la parte derecha.
- Haga clic en Otros solucionadores de problemas.
- En Otros localizar Bluetooth y haga clic en Ejecutar al lado.
Siga las instrucciones en pantalla. Una vez hecho esto, compruebe si el problema persiste o no. Del mismo modo, también puede ejecutar el solucionador de problemas de hardware que puede resolver errores como el código de error 19.
2. Reinicie el servicio Bluetooth
Si el servicio de soporte de Bluetooth está desactivado, es probable que se encuentre con una variedad de problemas de Bluetooth. Aquí es cómo usted puede reiniciar este servicio y ponerlo en automático para solucionar el «Dispositivo desconocido» al intentar conectarse a un dispositivo Bluetooth en su PC con Windows -.
- Abra Ejecute pulsando Windows + R
- Escriba services.msc y pulse Intro.
- Localice Servicio de asistencia Bluetooth, haga clic con el botón derecho del ratón sobre él y haga clic en Reiniciar.
- De nuevo haga clic con el botón derecho del ratón sobre la misma opción y seleccione Propiedades.
- Debajo de la opción General diríjase a Tipo de inicio, haga clic sobre él y seleccione Automático.
- A continuación, en Estado del servicio haga clic en Inicio.
- Haga clic en Aplicar y luego OK
3. Cambiar la banda Wi-Fi de 2,4 GHz a 5 GHz
Prueba a cambiar tu banda Wi-Fi de 2,4 GHz a 5 GHz. La razón es que las redes Bluetooth también funcionan en 2,4 GHz. En caso de que tu Wi-Fi no soporte 5 GHz o no puedas ver 5GHz en tu Wi-Fi, apaga tu Wi-Fi y luego intenta resolver el problema de «Dispositivo desconocido» mientras intentas conectarte a un dispositivo Bluetooth.
- Pulsa Windows + X
- Seleccione Administrador de dispositivos.
- Expanda el menú Adaptadores de red desplegable.
- Haga clic con el botón derecho en el adaptador de red y seleccione Propiedades.
- Haga clic en el icono Avanzado
- En Propiedad desplácese un poco hacia abajo y haga clic en Banda preferida.
- Haga clic en Valor y seleccione 5G primero
- Haga clic en OK
4. Desinstalar, reinstalar o actualizar el controlador del dispositivo Bluetooth
Hay posibilidades de que su controlador Bluetooth se haya corrompido o desactualizado. Usted puede tomar la ruta manual para desinstalar, reinstalar o actualizar el controlador o una manera más segura y más eficaz es emplear una herramienta de actualización de controladores.
Tomemos el ejemplo de Advanced Driver Updater, considerada una de las mejores herramientas de actualización de controladores.
Aquí están algunas de las características notables que ofrece –
- Facilidad de copia de seguridad de los controladores antes de actualizar.
- Restaurar los controladores en caso de emergencia.
- Programar actualizaciones de controladores.
- Actualizar controladores por lotes.
- Excluir controladores del análisis.
Tienes curiosidad por saber cómo funciona Advanced Driver Updater – Sus precios y características en detalle? Usted puede comprobar fuera de este post.
5. Ejecutar el comando SFC y DISM
Los archivos de sistema corruptos son a menudo la razón de una variedad de problemas de Windows, no ser capaz de detectar el dispositivo Bluetooth correcto es uno de ellos. Para reparar archivos de sistema corruptos dos comandos que pueden ser útiles son SFC y DISM. Estos son los pasos para utilizarlos
- En la barra de búsqueda de Windows escriba Comando y haga clic en Ejecutar como administrador de la derecha.
- Escriba sfc /scannow y pulse Intro.
Si usted puede resolver el problema, no es necesario seguir adelante, de lo contrario, puede utilizar los comandos DISM también.
Terminando
En la mayoría de los casos, este problema Bluetooth puede ocurrir si usted tiene un controlador Bluetooth obsoleto o dañado. Si actualiza o instala el controlador correcto, lo más probable es que pueda solucionar el problema. Si no, puedes probar las otras soluciones mencionadas en el post. Y, si has tenido éxito en la resolución del problema, háganos saber en la sección de comentarios cuál de los métodos anteriores trabajado para usted. Para más contenido de este tipo, sigue leyendo www.lizengo.es. También puedes encontrarnos en Pinterest, YouTube, Facebook, Instagram, Twitter y Flipboard.