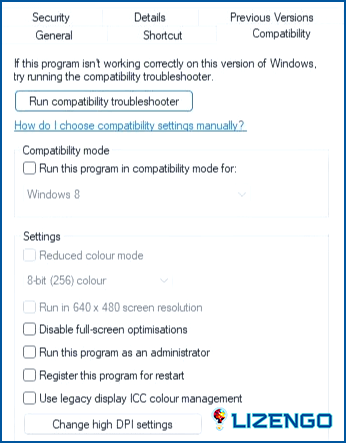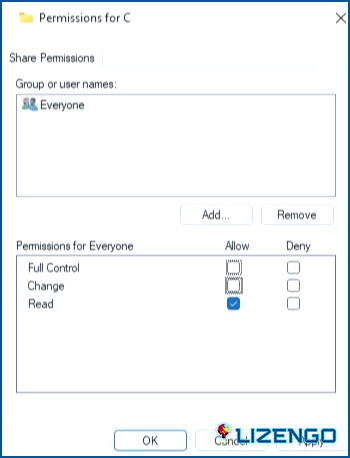Cómo solucionar el «Error 0x80070522: El usuario no tiene un privilegio requerido»
Cuando los usuarios intentan guardar, mover o copiar archivos en Windows 11/10, puede aparecer el error 0x80070522. Los usuarios suelen experimentar ese problema cuando intentan copiar o guardar archivos en las carpetas raíz o del sistema. El mensaje que acompaña al código de error 0x80070522 dice: «El cliente no posee un privilegio requerido.»
Esta notificación puede interpretarse ocasionalmente como una alerta de seguridad para modificar archivos y carpetas del sistema. Sin embargo, cuando se produce ese problema, los usuarios no pueden crear (guardar), transferir o copiar archivos en determinadas ubicaciones. Este artículo describirá los pasos que solucionarán el código de problema 0x80070522 en Windows 11/10.
Lea también: Cómo solucionar el problema «Esta configuración es administrada por el administrador» en Windows
Diferentes métodos para solucionar el error «El privilegio requerido no lo tiene el cliente»
Método 1: Inicie los paquetes de software en modo de administrador
Cuando intente guardar archivos nuevos, si aparece el error 0x80070522, intente ejecutar los paquetes de software necesarios como administrador. Seleccione Ejecutar como administrador en el menú contextual cuando haga clic con el botón derecho en el acceso directo de cualquier programa o archivo EXE. Cuando utilices el software con permisos de usuario elevados, crea o abre un archivo y elige guardarlo. Si esto le funciona, siga los siguientes pasos para ejecutar siempre una aplicación en modo de administrador.
Paso 1: Haz clic con el botón derecho en el acceso directo de la app.
Paso 2: Elija Propiedades en el menú contextual.
Paso 3: A continuación, selecciona la pestaña Compatibilidad de la parte superior.
Paso 4: Coloque una marca de verificación en la casilla situada junto a «Ejecutar este programa como administrador».
Método 2: Utilice una cuenta de administrador de Windows
El aviso para el error 0x80070522 hace hincapié en que se trata de un problema de privilegios (permisos). Por lo tanto, es más probable que los tipos de cuenta estándar obtengan el error 0x80070522 que los tipos de cuenta de administrador. Cambie su cuenta de usuario actual por una de administrador si sólo tiene derechos ordinarios. A continuación te indicamos cómo comprobar si tu cuenta tiene privilegios de administrador o no. Para convertir cualquier cuenta local en una cuenta de administrador, siga los pasos que se mencionan a continuación:
Paso 1: Presione Windows + I para abrir la Configuración de Windows.
Paso 2: Haga clic en Cuentas y luego localice la Familia & Sección Otros usuarios.
Paso 3: Elija el nombre de la cuenta que desea potenciar y luego haga clic en Cambiar tipo de cuenta.
Paso 4: Elija Administrador en Tipo de cuenta.
Paso 5: Haga clic en Aceptar y cierre la sesión.
Cuando vuelva a iniciar sesión verá que su cuenta local tendrá derechos de administrador.
Lee también: Cómo activar/ocultar la cuenta de administrador en Windows PC
Método 3: Desactivar el control de cuentas de usuario
Windows tiene una función de seguridad llamada Control de Cuentas de Usuario (UAC) que limita los derechos del software. La causa más frecuente del problema 0x80070522 es esta característica. Si desea desactivarlo, puede modificar la configuración mediante el Panel de control o el Registro de Windows o el Editor de directivas de grupo. Aquí hay un artículo detallado sobre ¿Cómo quitar el Control de cuentas de usuario en Windows 11?
No se aconseja desactivar UAC. Cuando se quita el Control de cuentas de usuario, usted es libre de hacer lo que quiera con los archivos. Una vez que haya guardado, transferido o copiado los archivos según sea necesario, vuelva a activar UAC.
Método 4: Alterar los permisos de la unidad
Los permisos de uso compartido restringidos en una partición de la unidad también pueden causar el error 0x80070522. Si utiliza la configuración de permisos de control total de la unidad, puede solucionarlo. Lo siguiente es cómo cambiar los permisos de uso compartido en una unidad en Windows:
Paso 1: Presione Win + E para iniciar el Explorador de archivos y haga clic en Este PC desde el panel izquierdo.
Paso 2: Haga clic con el botón derecho en la unidad etiquetada como Disco local C: y elija Propiedades.
Nota: Para resolver el error 0x80070522 en una unidad diferente, elija Propiedades para la partición que necesita trabajo.
Paso 3: Seleccione la pestaña Compartir.
Paso 4: Seleccione Uso compartido avanzado en el menú.
Paso 5: Marque la casilla junto a Compartir esta carpeta.
Paso 6: Seleccione el botón «Permisos».
Paso 7: Marque la casilla Permitir junto a Control total.
Nota: Asegúrese de que ha hecho clic en Everyone (Todos) en Group (Grupo) o User Names (Nombres de usuario).
Paso 8: Haga clic en Aplicar y Aceptar.
Paso 9: Para cerrar la ventana de propiedades, seleccione Cerrar.
Paso 10: Reinicie su PC.
Lee también: 4 formas de comprobar el estilo de partición en Windows 11
La palabra final
La aplicación de estas correcciones probables debe resolver el problema 0x80070522 y liberar su capacidad para llevar a cabo las operaciones de archivos o carpetas necesarias. La mayoría de los clientes han solucionado con éxito este problema desactivando la seguridad de Control de cuentas de usuario. Sin embargo, dejar UAC desactivado pondrá en peligro la seguridad de su ordenador.
Háganos saber en los comentarios a continuación si tiene alguna pregunta o recomendación. Estaremos encantados de ofrecerle una solución. Con frecuencia publicamos consejos, trucos y soluciones a problemas comunes relacionados con la tecnología. También puedes encontrarnos en Facebook, Twitter, YouTube, Instagram, Flipboard y Pinterest.