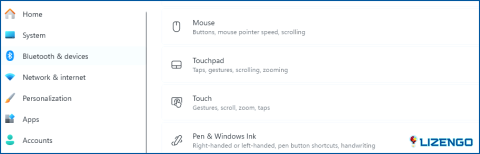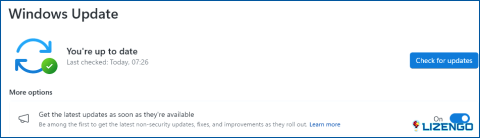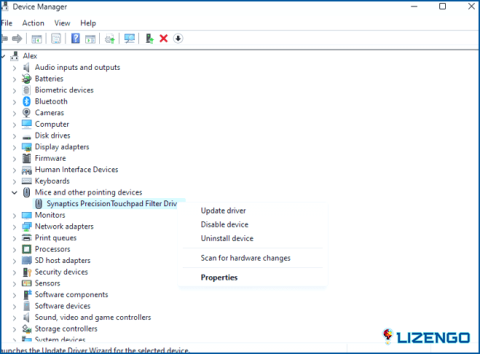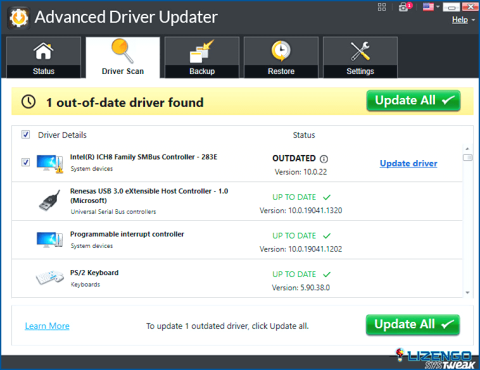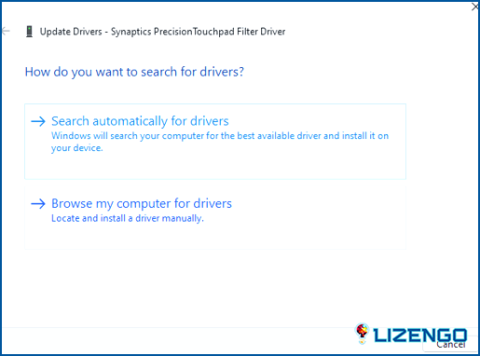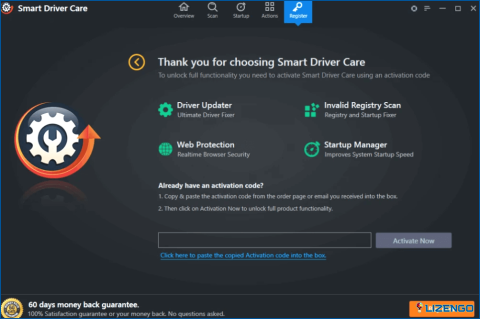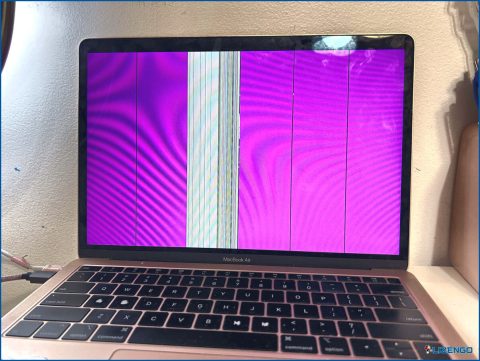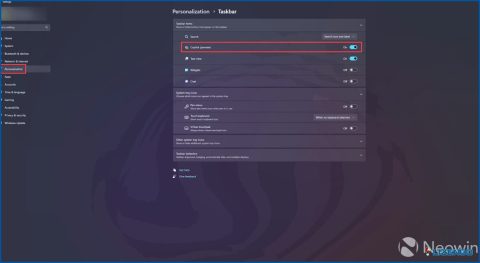¿El Touchpad ASUS ha dejado de funcionar? Usuarios de Windows 11, ¡aquí está la solución!
Encontrar problemas con su touchpad ASUS en Windows puede ser frustrante, pero no temas – resolver el dilema ‘ASUS Touchpad no funciona’ está a su alcance. En esta guía, le guiaremos a través de una serie de soluciones sistemáticas para solucionar y rectificar el problema. Si su touchpad no responde, es errático, o aparentemente inexistente, estos pasos le ayudarán a recuperar el control y restaurar la funcionalidad sin problemas a su touchpad ASUS en Windows.
Razones ASUS Touchpad no funciona en su PC
Podría haber varias razones por las que el ASUS Touchpad podría no estar respondiendo. Aquí hay algunos problemas potenciales:
- Si el Touchpad está desactivado en la configuración del sistema.
- Un controlador de Touchpad desactualizado podría causar que el Touchpad deje de funcionar.
- Si hay un problema con el cable de hardware del Touchpad, podría enfrentarse a hipo.
- Podría haber problemas relacionados con el Sistema Operativo desactualizado.
- Algunas aplicaciones de terceros podrían entrar en conflicto con la funcionalidad del Touchpad.
Métodos Recomendados Por Expertos Para Arreglar ASUS Touchpad No Funciona
Si su ASUS touchpad dejó de funcionar trabajando en Windows 11 o Windows 10, hay varias soluciones potenciales que puede probar. Aquí hay una guía paso a paso:
Solución 1: Compruebe si el panel táctil está habilitado
Para comprobar la configuración del Touchpad en Windows, todo lo que tienes que hacer es:
Paso 1: Pulse la tecla de Windows + I para abrir la Configuración.
Paso 2: Seleccione «Bluetooth y dispositivos» en el panel izquierdo y luego «Touchpad» en el panel derecho.
Paso 3: Asegúrese de que el interruptor de palanca bajo «Touchpad» está en «On».
Recuerde que el método exacto puede variar dependiendo de su modelo ASUS específico y de su sistema operativo. Si estos pasos no funcionan, es posible que haya un problema de hardware o que sea necesario actualizar los controladores.
Solución 2: Compruebe si hay actualizaciones de Windows
Asegúrese de que su sistema operativo Windows está actualizado. A veces, los problemas de controladores se resuelven a través de actualizaciones de Windows, y la actualización de su Windows solucionará el problema ASUS touchpad dejó de funcionar.
Paso 1: Abra Configuración (tecla de Windows + I).
Paso 2: Seleccione Windows Update en el panel izquierdo.
Paso 3: Haga clic en «Buscar actualizaciones» e instale las actualizaciones disponibles.
Solución 3: Desinstalar controladores
Como se mencionó anteriormente, un controlador antiguo o incorrecto podría causar que el Touchpad deje de funcionar por completo. Siga las instrucciones que se indican a continuación para desinstalar los controladores problemáticos.
Paso 1: Pulse Win + X para el menú de encendido de Windows y seleccione Administrador de dispositivos.
Paso 2: Localice y expanda la categoría «Ratones y otros dispositivos señaladores».
Paso 3: Haga clic con el botón derecho en la entrada del touchpad y seleccione «Desinstalar dispositivo.»
Paso 4: Después de desinstalar, reinicie el equipo. Windows reinstalará automáticamente los controladores del touchpad y solucionará el problema ASUS Touchpad dejó de funcionar en su PC.
Solución 4: Actualice los controladores del panel táctil
Si desinstalar el controlador no pudo ayudar, puede considerar actualizar su controlador a la versión más reciente y compatible. Para actualizar el controlador del Touchpad, utilice la utilidad Device Manger:
Paso 1: Haga clic con el botón derecho del ratón en el menú Inicio y seleccione «Administrador de dispositivos».
Paso 2: Localice y expanda la categoría «Ratones y otros dispositivos señaladores».
Paso 3: Haga clic con el botón derecho en la entrada touchpad y seleccione «Actualizar controlador.»
Paso 4: Elija «Buscar automáticamente software de controlador actualizado» y siga las instrucciones que aparecen en pantalla.
Nota: El Administrador de dispositivos se limita a buscar controladores actualizados sólo en servidores Microsoft. Si desea recibir la última versión del controlador desarrollada por el fabricante del hardware, deberá utilizar una aplicación de actualización de controladores de terceros como Smart Driver Care.
Consejo adicional: Utilice Smart Driver Care para actualizar los controladores
Smart Driver Care ayuda a descubrir sin esfuerzo los controladores obsoletos, ausentes e incompatibles, permitiéndole actualizarlos con un solo clic. Los usuarios pueden mejorar el rendimiento de su PC al instante, lo que garantiza una experiencia informática optimizada y sin problemas, y mantenerse a la vanguardia con las últimas actualizaciones de controladores para una productividad ininterrumpida.
Antes de iniciar cualquier actualización de controladores, Smart Driver Care archiva meticulosamente todos los controladores existentes. Esta meticulosa copia de seguridad garantiza que, en el raro caso de que surja algún problema después de la actualización, tendrá la tranquilidad y la capacidad de restaurar sin esfuerzo sus controladores a su estado anterior, salvaguardando la estabilidad y el rendimiento de su sistema.
Solución 5: Utilice un ratón externo
Si tienes un ratón externo, conéctalo a tu portátil para ver si funciona. A veces, los problemas de touchpad están relacionados con problemas de hardware. Esto no es una solución a la Asus trackpad no funciona problema, sino una alternativa.
¿Pudiste revivir tu ASUS Touchpad en Windows?
Si ninguna de las soluciones anteriores funciona para arreglar el problema del trackpad ASUS no funciona, entonces se recomienda contactar con el soporte de ASUS para obtener más ayuda. Podría haber un problema de hardware subyacente que necesita atención profesional.
Recuerde hacer una copia de seguridad de sus datos importantes antes de realizar cualquier cambio significativo en su sistema.
También puede encontrarnos en Facebook, Twitter, YouTube, Instagram, Flipboard y Pinterest.