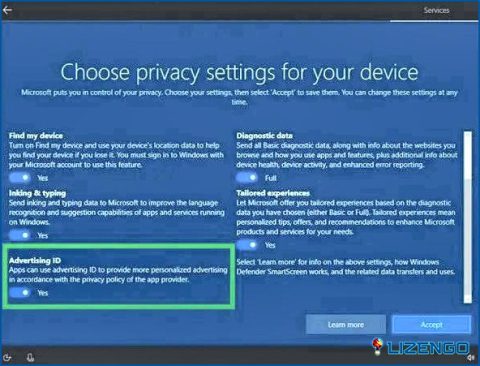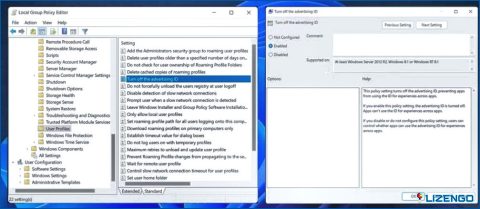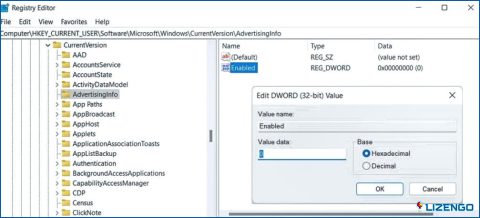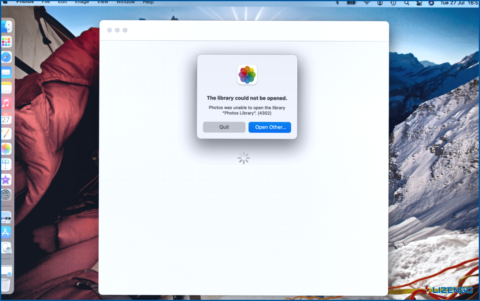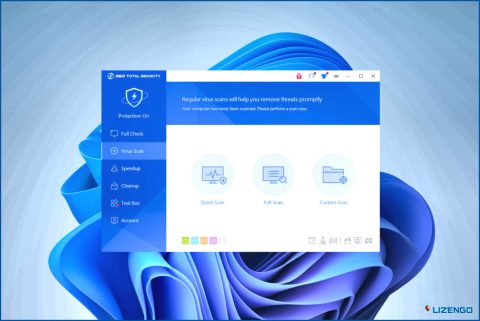4 mejores maneras de desactivar el ID de publicidad en Windows PC
Cada usuario de un PC con Windows recibe un ID de anunciante, que es un código especial asignado por Microsoft. Cuando la funcionalidad está habilitada, funciona de manera muy similar a las cookies del navegador en el sentido de que las agencias de publicidad y los desarrolladores de aplicaciones pueden utilizar el ID para recopilar información y mostrar anuncios personalizados dentro de las aplicaciones que está utilizando.
Por ejemplo, las aplicaciones basadas en la localización pueden detectar tu posición y mostrarte anuncios de negocios cercanos. Además, Windows utiliza el ID de anunciante para ayudar a mostrar anuncios «apropiados» o «personalizados». Pero si has tomado la decisión de desactivar el ID de anunciante, te ayudaremos a mantener tu privacidad desactivando la función ID de anunciante.
Cómo desactivar el ID de anunciante en Windows PC
Método 1: Deshabilitar el ID de anunciante mientras se instala Windows.
Si usted está haciendo una nueva instalación de Windows, entonces la buena noticia es que usted puede mantener su privacidad desde el primer momento mediante la desactivación del interruptor de palanca para la publicidad al elegir la configuración de privacidad. Sólo tiene que desactivar el interruptor de ID de publicidad mientras completa el proceso de instalación.
Ahora, si no tuviste la oportunidad de desactivarlo durante la instalación de Windows 11, todavía puedes hacerlo utilizando las técnicas que se enumeran a continuación.
Lea también: ¿Cómo deshacerse de los anuncios pop-up en mi computadora?
Método 2: Desactivar el identificador de anunciante desde la configuración de Windows
Windows 11 pone un fuerte énfasis en la privacidad y le da fácil acceso a la configuración que le permiten administrar sus datos. Puede desactivar la función de ID de publicidad como se muestra aquí:
Paso 1: Pulsa Win + I para abrir el cuadro de Configuración de Windows.
Paso 2: A continuación, haz clic en Privacidad & Seguridad situado en el panel izquierdo.
Paso 3: Busca Permiso de Windows y haz clic en General.
Paso 4: Finalmente desactiva el toggle deslizándolo hacia la izquierda junto al ajuste etiquetado como Permitir que las apps me muestren anuncios personalizados usando mi ID de publicidad.
Método 3: Desactivar el ID de anunciante con la directiva de grupo
Una herramienta que ayuda a administrar tanto la configuración del sistema como la del usuario es la directiva de grupo de Windows. Aprenda los pasos compartidos a continuación para aprender a utilizarlo para desactivar el ID de publicidad:
Paso 1: Presione Win + R para abrir la ventana Ejecutar y escriba gpedit.msc seguido de la tecla Enter.
Paso 2: Navegue a la siguiente ruta en el cuadro de directiva de grupo.
Computer Configuration -> Administrative Templates -> System -> User Profile
Paso 3: Localice y haga clic en Desactivar el ID de publicidad en el panel derecho.
Paso 4: elija la opción Activado.
Paso 5: para guardar la configuración del sistema, haga clic en Aplicar.> ACEPTAR.
Paso 6: Reinicie su ordenador.
Método 4: Deshabilitar el ID de anunciante con el Editor del Registro de Windows
El ID de publicidad también se puede desactivar haciendo cambios en el Registro de Windows. Aquí están los pasos para el mismo:
Paso 1: Pulsa Win + R para abrir la ventana EJECUTAR y escribe regedit seguido de la tecla Intro.
Paso 2: Navegue hasta la siguiente ruta:
HKEY CURRENT USER > Software > Microsoft > Windows > CurrentVersion > AdvertisingInfo
Nota: Puede copiar y pegar la ruta anterior en la barra de direcciones de la ventana del Registro.
Paso 3: Abra la clave Habilitado en el panel derecho.
Paso 4: Coloque los datos de valor en 0 y pulse el botón Aceptar.
Paso 5: Reinicie su PC.
Nota: Vuelva a realizar los pasos anteriores y establezca Datos de valor en 1 si ha cambiado de opinión y desea que Windows muestre anuncios relevantes una vez más.
Palabras finales | Cómo desactivar el identificador de anunciante en Windows PC
Windows sigue mostrando anuncios incluso después de desactivar el ID de anunciante. Microsoft afirma que desactivar el ID de anunciante no reducirá el número de anuncios que vea, pero los hará menos relevantes para usted. Lo cierto es que cuando se utiliza un dispositivo que está conectado a Internet, no se pueden hacer invisibles las actividades que se realizan. Pero, desactivar el identificador de publicidad de Windows ayudará en la protección de la privacidad.
Háganos saber en los comentarios a continuación si tiene alguna pregunta o recomendación. Estaremos encantados de ofrecerle una solución. Con frecuencia publicamos consejos, trucos y soluciones a problemas comunes relacionados con la tecnología. También puede encontrarnos en Facebook, Twitter, YouTube, Instagram, Flipboard, y Pinterest.