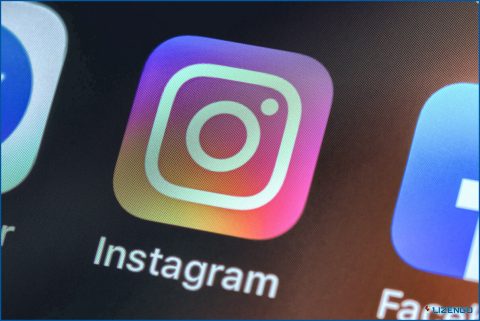4 formas de desactivar el inicio rápido en Windows 11
Windows 11 tiene una función llamada Inicio rápido que hace que la computadora se inicie más rápidamente después de apagarse. Cuando la computadora está apagada, guarda el estado de los controladores y el sistema operativo en un archivo de hibernación. En lugar de realizar un arranque completo cuando se reinicia la computadora, carga el estado previamente guardado del archivo de hibernación. Esto puede acelerar el tiempo de inicio, pero también puede ocasionar problemas con configuraciones específicas de hardware o software.
Entonces, en esta publicación, veremos qué es exactamente ‘Inicio rápido’ en Windows 11 y por qué o cómo puede deshabilitar el inicio rápido en Windows 11.
¿Qué entiendes sobre el inicio rápido en Windows 11?
La función de inicio rápido de Windows 11 es una técnica inteligente para reiniciar su PC más rápidamente después de apagarla. Su propósito es acelerar el proceso de inicio de Windows 11, lo que le permite iniciar sesión instantáneamente y ponerse a trabajar. Sin embargo, ¿cuáles son los inconvenientes de usar Fast Startup? Bueno, cuando un usuario apaga su computadora con el inicio rápido desactivado, Windows cierra la sesión de todas las cuentas y cierra todos los programas abiertos.
Fast Startup está diseñado para acelerar el proceso de inicio cuando apaga su computadora. Para hacer esto, se usa un archivo de hibernación para guardar el estado actual del sistema operativo, incluidos el kernel y los controladores de Windows.
El archivo de hibernación se carga en la RAM cuando reinicia su computadora después de apagarla con el Inicio rápido habilitado, lo que permite que la PC se inicie rápidamente utilizando el estado del sistema guardado anteriormente. La sesión del kernel y los controladores se cargan realmente desde la sesión de inicio de sesión más reciente, lo que brinda una experiencia de inicio más rápida a pesar de que esta operación parece ser un inicio nuevo.
Problemas de inicio rápido de Windows 11
- Inquietudes de compatibilidad con hardware o software: es posible que Fast Startup no funcione correctamente con algunas configuraciones de hardware o software. Puede tener problemas con la corrupción de datos u otros problemas, por ejemplo, si está utilizando un disco duro externo u otro hardware que no es compatible con la función.
- Problemas con el proceso de inicio: deshabilitar el inicio rápido puede ser útil para solucionar problemas si experimenta problemas con el proceso de inicio, como una pantalla azul de la muerte u otros mensajes de error.
- Corrupción de archivos: la corrupción del sistema de archivos es el resultado del inicio rápido. Por ejemplo, si un archivo está abierto y no se cierra correctamente cuando la máquina se apaga con el inicio rápido habilitado, el archivo puede corromperse.
- Conflictos con otras funciones: las funciones de Windows, como el modo de suspensión o el arranque híbrido, pueden interferir con el inicio rápido.
- Riesgo de pérdida de datos: Fast Startup no es lo mismo que realizar un apagado completosi apaga su computadora con frecuencia, puede causar la pérdida de datos y la corrupción de archivos.
- Inquietudes relacionadas con la seguridad: si le preocupa la seguridad, un inicio rápido no realiza un apagado completo y el malware u otro software dañino puede permanecer ejecutándose en la memoria, lo que podría generar problemas de seguridad.
Aunque estos problemas con Fast Startup son posibles, es importante tener en cuenta que para la mayoría de los usuarios, esta opción es útil y no es necesario desactivarla. Sin embargo, deshabilitar el inicio rápido puede ayudar a eliminar cualquiera de los problemas antes mencionados si experimenta alguno de ellos.
4 formas de desactivar el inicio rápido en Windows 11
1. A través del panel de control
- Toque el icono de búsqueda de la barra de tareas y escriba el panel de control y ábralo haciendo clic en
- Ahora toca Opciones de energía.
- En la esquina superior derecha de la página, haga clic en Elegir lo que hace el botón de encendido.
- Haga clic en Cambiar la configuración que actualmente no está disponible.
- Ahora desmarque la casilla justo en frente de Activar inicio rápido (recomendado).
- Haga clic en Guardar cambios para hacer el efecto.
2. A través del símbolo del sistema
- Presione el icono Buscar en la barra de tareas y escriba cmd y ahora elija Ejecutar como administrador para abrir el símbolo del sistema.
- Escriba este comando exacto y presione la tecla Intro: Powercfg -h off.
3. Uso del Editor de directivas de grupo
- Presione la tecla de Windows con la tecla R para abrir el cuadro de diálogo EJECUTAR y escriba msc en él y presione la tecla Intro.
- Vaya a esta ruta exacta desde el lado izquierdo del panel: Configuración de la computadora> Plantillas administrativas> Sistema> Apagar
- En el panel derecho, haga doble clic en Requerir uso de inicio rápido
Crédito de la imagen: HelpDeskGeek - Elija la opción Deshabilitado y luego haga clic en Aplicar y toque Aceptar
Crédito de la imagen: HelpDeskGeek
4. A través del archivo de registro
- Abra la aplicación Bloc de notas en su PC con Windows 11.
- Ahora copie y pegue el código exacto:
Editor del Registro de Windows Versión 5.00
“HiberbootEnabled”=dword:00000000
- Ahora toque Archivo en la esquina superior izquierda de la ventana y seleccione Guardar como.
- Nombra el archivo Disable_fast-startup.reg
- Luego elija Todos los archivos delante de Guardar como tipo
- Ahora haga clic en Guardar
- Haga doble clic en Disable_fast-startup.reg para ejecutarlo y haga clic en Sí dos veces para completar la acción.
Para terminar esto
Entonces, ahora supongo que sabe todo acerca de esta función de inicio rápido en Windows 11 y por qué debería deshabilitar el inicio rápido en Windows 11. Se recomienda habilitar la función de inicio rápido en su dispositivo con Windows 11 para acelerar el proceso de arranque. Sin embargo, si observa algún problema con otros programas o con el arranque dual, es posible que deba desactivar esta función.
Y para obtener más guías de solución de problemas y consejos y trucos relacionados con Windows, Android, iOS y macOS, síganos en Facebook, Instagram y YouTube.