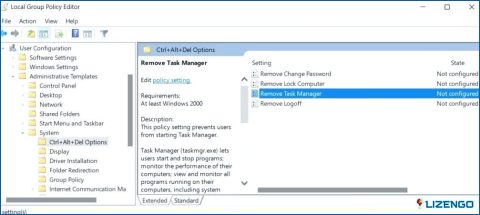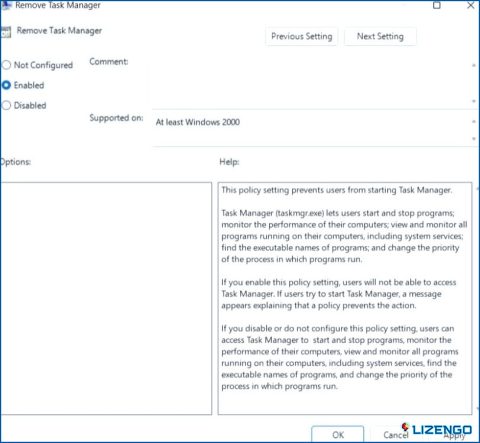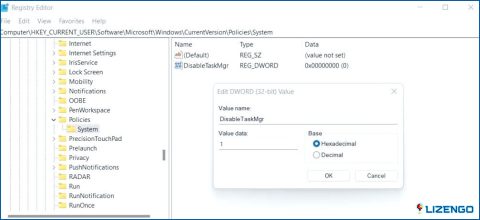Cómo desactivar el administrador de tareas en Windows PC
El Administrador de tareas es una herramienta polivalente que permite a los usuarios supervisar y controlar los procesos en segundo plano. Puede regular la eficiencia de los servicios, procesos y aplicaciones basados en Windows. Pero, ¿y si le das acceso a tu ordenador a otra persona y no quieres que lo manipule? Desactivar el Administrador de tareas de Windows es una posible solución, y hemos proporcionado tres métodos para hacer lo mismo:
Maneras de desactivar el Administrador de tareas en Windows PC
1. Cómo utilizar el Editor de directivas de grupo local para desactivar el Administrador de tareas?
Utilice el Editor de directivas de grupo para desactivar el Administrador de tareas si es necesario. No obstante, si utiliza Windows Home, deberá activar primero el Editor de directivas de grupo local, ya que esto sólo funcionará con las ediciones Windows Pro o Enterprise. Utilice el Editor de directivas de grupo local para desactivar el Administrador de tareas realizando los siguientes pasos:
Paso 1: Inicie el cuadro Ejecutar pulsando Win + R.
Paso 2: Haga clic en Aceptar después de introducir gpedit.msc en el campo de texto.
Paso 3: Vaya a la siguiente ruta en la ventana Editor de directivas de grupo local:
Configuración de usuario > Plantillas administrativas > Sistema > Opciones Ctrl+Alt+Supr
Paso 4: A continuación, haga clic en Quitar Administrador de tareas en el panel derecho.
Paso 5: Elija la opción Habilitado y luego haga clic en Aplicar.
Paso 6: Para guardar los cambios, haz clic en Aceptar al final.
Su PC con Windows ha deshabilitado el Administrador de tareas. Elija Deshabilitado en el Paso 5 si alguna vez necesita volver a habilitarlo. El Administrador de Tareas de su ordenador se activará de inmediato.
2. Cómo usar el Editor del Registro para deshabilitar el Administrador de Tareas?
Puede modificar el Registro para desactivar el Administrador de Tareas si utiliza Windows Home edition y no tiene acceso al Editor de directivas de grupo local. Pero tenga en cuenta que una modificación incorrecta del Registro puede dar lugar a problemas importantes. Por lo tanto, debe hacerse una copia de seguridad del Registro de Windows antes de realizar cualquier modificación. Siga estos procedimientos para desactivar el Administrador de tareas mediante el Registro:
Paso 1: Pulse Win + R para abrir el cuadro EJECUTAR.
Paso 2: Escriba regedit en el espacio de texto y pulse la tecla Intro.
Paso 3: Haga clic en Aceptar para continuar si aparece la ventana UAC en la pantalla.
Paso 4: Vaya a la ruta mencionada a continuación en el panel izquierdo:
HKEY_CURRENT_USERSoftwareMicrosoftWindowsCurrentVersionPoliciesSystem
Paso 5: Si no se puede ver la carpeta System, haga clic con el botón derecho en Policies y elija New seguido de Key.
Paso 6: Cambie el nombre de esta Clave por «Sistema» y pulse la tecla Intro.
Paso 7: Haga clic con el botón derecho del ratón en el panel vacío una vez que haya seleccionado la carpeta System y elija New seguido de DWORD (32-bit) Value.
Paso 8: Cambie el nombre de esta clave por «DisableTaskMgr» y pulse Intro.
Paso 9: Haga doble clic en el nuevo valor para introducir 1 en el campo de datos Valor.
Paso 10: Reinicie su PC.
Su PC Windows estará ahora desprovisto de la Gestión de Tareas. Elimine el valor DisableTaskMgr del Registro o ajústelo a 0 si necesita volver a activarlo. Para que los cambios surtan efecto, reinicie su PC.
3. Cómo utilizar Windows PowerShell /Instrucción de comando para deshabilitar el Administrador de tareas?
Si eres un usuario de línea de comandos, también puedes desactivar el Administrador de tareas utilizando Símbolo del sistema o Windows PowerShell. Siga estos pasos para hacerlo:
Paso 1: Busque Símbolo del sistema o Windows PowerShell haciendo clic en Inicio.
Paso 2: Asegúrese de hacer clic en Ejecutar como administrador para ejecutar estas aplicaciones en modo elevado.
Paso 3: Introduzca el comando que se muestra a continuación en la ventana de comandos:
reg add HKCUSoftwareMicrosoftWindowsCurrentVersionPoliciesSystem /v DisableTaskMgr /t REG_DWORD /d 1 /f
El comando mencionado deshabilitará el Administrador de tareas en su PC añadiendo un nuevo valor DWORD al Registro.
Nota: Ejecute el siguiente comando para volver a habilitarlo:
reg add HKCUSoftwareMicrosoftWindowsCurrentVersionPoliciesSystem /v DisableTaskMgr /t REG_DWORD /d 0 /f
Si reinicia su ordenador después de ejecutar el comando, las modificaciones surtirán efecto. Su ordenador habilitará entonces el Administrador de Tareas.
La última palabra
El Administrador de Tareas es una excelente utilidad de Windows para controlar las aplicaciones y procesos activos. Aunque a menudo es útil, es posible que de vez en cuando desee desactivarlo por razones de seguridad.
Háganos saber en los comentarios a continuación si tiene alguna pregunta o recomendación. Estaremos encantados de ofrecerte una solución. Con frecuencia publicamos consejos, trucos y soluciones a problemas comunes relacionados con la tecnología. También puedes encontrarnos en Facebook, Twitter, YouTube, Instagram, Flipboard y Pinterest.