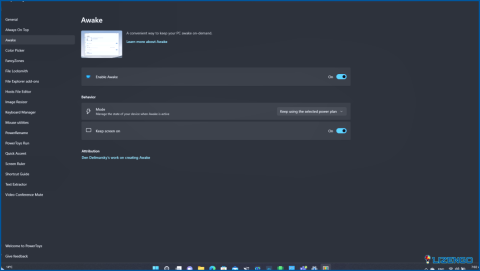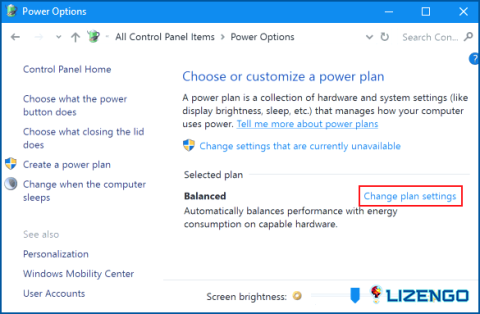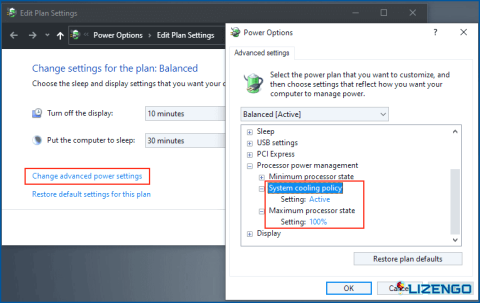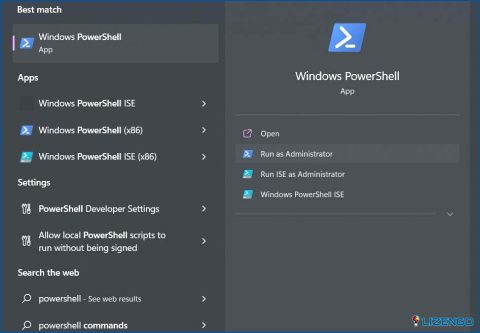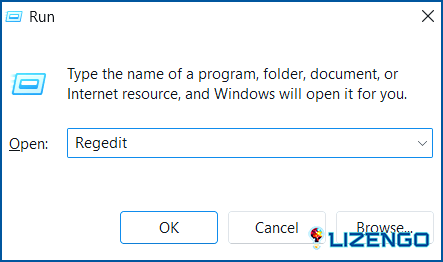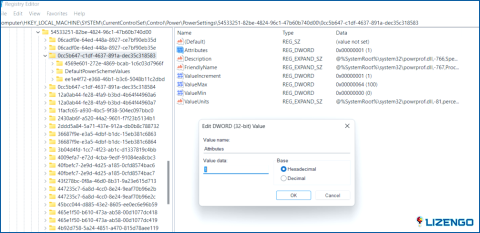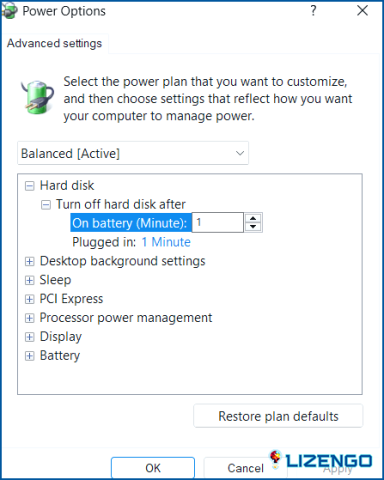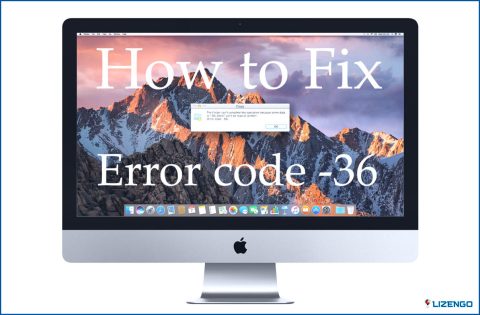¿Falta la política de refrigeración del sistema en Windows 11? Pruebe estas soluciones
¿Es usted un usuario de Windows que ha estado luchando para mantener su computadora fresca? ¿Ha buscado por todas partes la opción de política de refrigeración del sistema en la configuración de energía, sólo para descubrir que no está? No tema, porque no es el único.
Muchos usuarios de Windows han reportado este problema, y puede ser un verdadero dolor de cabeza, especialmente si utiliza el ordenador para tareas de alto rendimiento como juegos o edición de vídeo. En este post, vamos a explorar por qué la opción de política de refrigeración del sistema podría faltar en su dispositivo Windows, y lo que puede hacer para solucionarlo y mantener su equipo funcionando fresco y sin problemas.
Pero antes de empezar, conozcamos un poco mejor la directiva de refrigeración del sistema de Windows.
¿Qué es la política de refrigeración del sistema en Windows?
La directiva de refrigeración del sistema es una función de Windows que permite controlar el funcionamiento del sistema de refrigeración del equipo. Determina cómo responden los ventiladores y otros componentes de refrigeración del equipo a los cambios de temperatura del equipo.
Hay dos opciones disponibles para la política de refrigeración del sistema en Windows:
- Política de refrigeración activa: La política de refrigeración activa está diseñada para mantener los componentes del ordenador a una temperatura constante, independientemente de la carga de trabajo. Esto significa que el sistema de refrigeración funciona a toda velocidad todo el tiempo, lo que puede generar mucho ruido y consumir más energía.
- Política de refrigeración pasiva: La política de refrigeración pasiva, por otro lado, está diseñada para conservar energía y reducir el ruido haciendo funcionar el sistema de refrigeración sólo cuando es necesario. Cuando la temperatura del ordenador alcanza un determinado umbral, el sistema de refrigeración se activa para reducir la temperatura.
¿Cómo acceder a la política de refrigeración del sistema en Windows 11?
Para acceder a la configuración de la política de refrigeración del sistema en Windows, puede seguir estos pasos:
Paso 1: Abra el Panel de control y seleccione Opciones de energía.
Paso 2: Haga clic en Cambiar configuración del plan para el plan que desea modificar.
Paso 3: Pulse en Cambiar configuración avanzada de energía.
Paso 4: Expanda la categoría Administración de energía del procesador.
Paso 5: Expanda la categoría Política de refrigeración del sistema.
Paso 6: Seleccione la política de refrigeración que desea utilizar en el menú desplegable.
Paso 7: Pulse Aplicar y, a continuación, Aceptar para guardar los cambios.
¿Falta la opción de refrigeración del sistema en Windows? Pruebe estas soluciones
Si usted es un jugador, un editor de vídeo, o simplemente un usuario ocasional, tener el control sobre el sistema de refrigeración de su ordenador es esencial para un rendimiento óptimo y la longevidad. Así que vamos a zambullirnos de lleno y a poner en marcha de nuevo su política de refrigeración del sistema.
Solución 1: Compruebe la compatibilidad de su hardware
Antes de probar cualquier otra solución, asegúrate de que tu ordenador cumple los requisitos de hardware para la opción de política de refrigeración del sistema. La opción sólo está disponible en ordenadores con refrigeración activa, lo que significa que tienen ventiladores u otros componentes de refrigeración controlados por el firmware o el sistema operativo del ordenador. Si su ordenador tiene refrigeración pasiva, como un disipador de calor sin ventiladores, la opción de política de refrigeración del sistema no estará disponible.
Solución 2: Utilice Windows PowerShell
Sí, puede utilizar la aplicación Windows PowerShell para recuperar la función de directiva de refrigeración del sistema que falta en las Opciones de energía. Esto es lo que tiene que hacer:
Paso 1: Para empezar, pulse sobre el icono de búsqueda en la barra de tareas y escriba «Windows PowerShell». Seleccione la opción «Ejecutar como administrador» para iniciar la aplicación en modo de administrador.
Paso 2: En la ventana de PowerShell, ejecuta el siguiente comando:
powercfg -attributes SUB_PROCESSOR 94D3A615-A899-4AC5-AE2B-E4D8F634367F -ATTRIB_HIDE
Y ya está. Vuelve al Panel de control y comprueba si el problema se ha resuelto.
Solución 3: Edite el Registro
También puede restaurar la opción de directiva de refrigeración del sistema que falta en Opciones de energía realizando cambios en el Registro de Windows. Estos son los pasos para solucionar una directiva de refrigeración del sistema que falta utilizando el Registro de Windows:
Paso 1: Pulse la combinación de teclas Win + R para abrir el cuadro de diálogo Ejecutar. Escriba «regedit» en el cuadro de texto y pulse Intro.
Paso 2: En la ventana del Editor del Registro, navegue hasta la siguiente ubicación de carpeta:
HKEY_LOCAL_MACHINESYSTEMCurrentControlSetControlPowerPowerSettings54533251-82be-4824-96c1-47b60b740d00 cc5b647-c1df-4637-891a-dec35c318583
Paso 3: Haga doble clic en el valor «Atributos» en la parte derecha de la ventana y, a continuación, cambie el valor de «1» a «2» y haga clic en «Aceptar».
Paso 4: Cierre el Editor del Registro y abra el menú Opciones de energía del Panel de control.
Paso 5: En «Elegir o personalizar un plan de energía», haga clic en «Cambiar configuración del plan» junto al plan que desea modificar.
Paso 6: Haga clic en «Cambiar la configuración avanzada de energía».
Paso 7: Expanda las categorías «Administración de energía del procesador» y «Política de refrigeración del sistema».
Paso 8: Cambie la opción «Política de refrigeración del sistema» a «Activa» o «Pasiva», según prefiera.
Una vez que haya terminado, toque «Aplicar» y luego «Aceptar» para guardar los cambios.
Por qué falta la política de refrigeración del sistema en las opciones de energía de Windows?
Hay varias razones por las que la opción de política de refrigeración del sistema podría faltar en sus Opciones de energía:
- La opción de política de refrigeración del sistema sólo está disponible en equipos con determinadas configuraciones de hardware, por lo que si su equipo no cumple estos requisitos, la opción no estará disponible.
- Algunos fabricantes de portátiles desactivan la opción de política de refrigeración del sistema en su configuración personalizada de Opciones de energía, por lo que es posible que tenga que utilizar una herramienta de terceros o modificar el Registro de Windows para recuperar el acceso a la opción.
- En algunos casos, las actualizaciones de Windows u otros cambios en el sistema pueden hacer que la opción de política de refrigeración del sistema desaparezca de las Opciones de energía.
Conclusión
El problema de la falta de la directiva de refrigeración del sistema en Windows 11 puede ser un problema frustrante, pero hay varias soluciones disponibles para ayudarle a recuperar el acceso a esta importante Opción de energía. Antes de realizar cualquier cambio, asegúrese de que su equipo cumple los requisitos de hardware para la opción de directiva de refrigeración del sistema. Si su ordenador es compatible pero la opción sigue sin aparecer, puede probar a modificar el Registro de Windows.
Siguiendo las soluciones descritas en este post, usted debería ser capaz de obtener su política de refrigeración del sistema de nuevo en marcha y mantener su equipo funcionando a temperaturas óptimas.
¿Te ha resultado útil este artículo? ¿Qué método hizo el truco para usted? ¡No dude en compartir su solución de problemas. experiencia en la sección de comentarios! Síguenos en las redes sociales – Facebook, Instagram y YouTube.