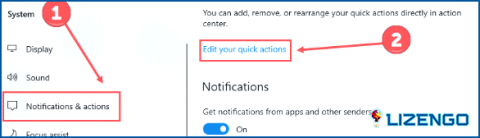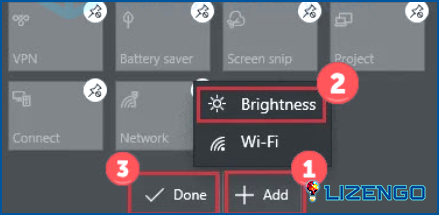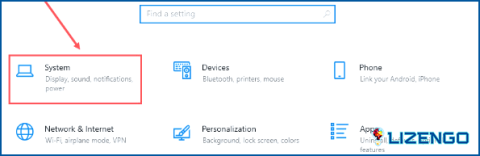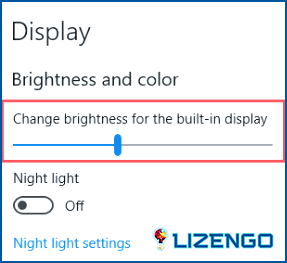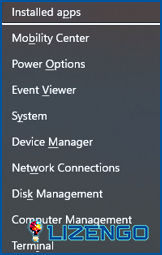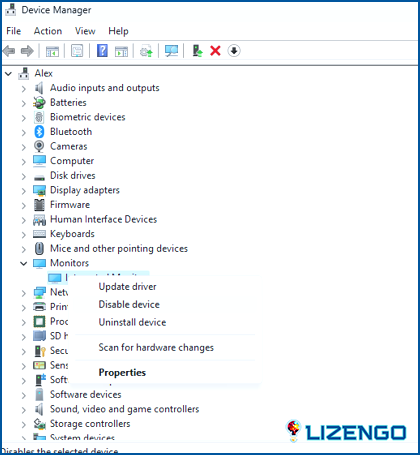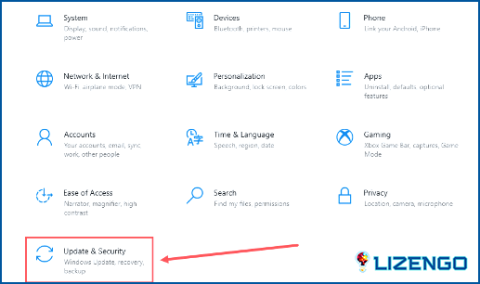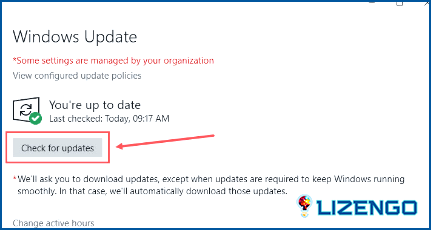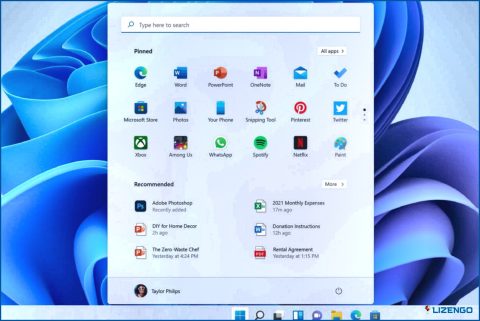Cómo solucionar la falta de deslizador de brillo en Windows PC?
El control deslizante de brillo, una característica integrada en Windows 10 y 11, proporciona una herramienta conveniente para ajustar el brillo de la pantalla para adaptarse a diferentes necesidades diarias. Si se encuentra con el problema de un control deslizante de brillo que falta, el inconveniente de no ser capaz de adaptar el brillo de su PC persiste. Este artículo ofrece soluciones eficaces para solucionar este problema, con el objetivo de proporcionarle soluciones prácticas para restaurar el control deslizante de brillo que falta. Esperamos que estas sugerencias resulten útiles para resolver el problema.
Métodos para arreglar el control deslizante de brillo que falta en Windows?
Método 1: El centro de acción debe incluir el control deslizante de brillo
El centro de acción es el primer lugar que debe buscar si su control deslizante de brillo falta. Le permite cambiar fácilmente las preferencias del sistema sin tener que iniciar ninguna ventana o aplicación. He aquí cómo hacerlo:
Paso 1: Para abrir Configuración, pulse Windows + I en el teclado.
Paso 2: Seleccione la pestaña Sistema del panel izquierdo.
Paso 3: Seleccione Notificaciones & Acciones. Elija Editar sus acciones rápidas después de eso.
Paso 4: Seleccione Brillo después de hacer clic en Agregar. Haga clic en Listo una vez que haya terminado de agregar.
Método 2: Utilice la configuración para ajustar el brillo
Puedes ajustar el brillo de tu PC a través de Configuración, incluso si no tienes el control deslizante de brillo. Sólo tiene que seguir estos pasos:
Paso 1: Para abrir Configuración, pulse Windows + I en el teclado.
Paso 2: Seleccione la pestaña Sistema.
Paso 3: Encontrará un control deslizante de brillo en Brillo y color en la pestaña Pantalla. Después, puedes ajustar el brillo para adaptarlo a tus necesidades.
Sin embargo, es posible que tenga que mirar el monitor de su ordenador si el control deslizante de brillo le sigue dando problemas.
Método 3: Encienda y apague su monitor PnP genérico
Ocasionalmente, las aplicaciones de terceros pueden instalar un controlador de monitor diferente o, por razones poco claras, el controlador de su monitor puede quedar inoperativo. La capacidad del monitor para ajustar el brillo puede verse comprometida si funciona mal. Por ello, se recomienda encender y apagar el monitor para actualizarlo.
Paso 1: En el teclado, pulse las teclas X y Windows.
Paso 2: Haga clic en Administrador de dispositivos en el menú Encendido.
Paso 3: Haga clic en Monitor PnP genérico en la lista de monitores expandiéndola.
Paso 4: Haga clic en la opción Habilitar dispositivo si la ve para activar el controlador.
Paso 5: Para que vuelva a funcionar, puede hacer clic en Deshabilitar dispositivo y luego en Habilitar dispositivo si no puede ver esa opción.
Método 4: Actualizar Windows
El problema de la falta del deslizador de brillo de Windows 11 se puede solucionar actualizando Windows. Aquí están los pasos que hay que seguir:
Paso 1: Pulsa Win + I para abrir la ventana de Configuración.
Paso 2: Haga clic en Actualizaciones & Seguridad.
Paso 3: A continuación, haga clic en el botón Buscar actualizaciones.
Paso 4: Después de que Windows complete las actualizaciones, reinicie el PC.
Método 5: Actualizar controladores
El método final para resolver el deslizador de brillo que falta en Windows 11 es actualizar los controladores de su PC. Para actualizar los controladores recomendamos utilizar Advanced Driver Updater, un software perfecto que puede actualizar todos los controladores corruptos, faltantes y obsoletos de su PC. Estos son los pasos:
Paso 1: Descargue e instale Advanced Driver Updater en su PC utilizando el siguiente enlace.
Paso 2: Inicie la aplicación y haga clic en el botón Start Scan Now.
Paso 3: Espere a que se complete el escaneo y se mostrará una lista de anomalías de controladores en su pantalla.
Paso 4: Haga clic en el botón Actualizar controlador junto al controlador que necesita actualizarse.
Paso 5: Reinicie el PC para asegurarse de que se producen los cambios.
La palabra final sobre deslizador de brillo falta de Windows? ¡Aquí están las soluciones!
En conclusión, esta guía proporciona un conjunto completo de soluciones para abordar el problema de la falta de deslizador de brillo en Windows. Al ofrecer soluciones eficaces, nuestro objetivo es permitir a los usuarios recuperar rápidamente el control sobre el brillo de la pantalla y eliminar las molestias. Siga los pasos indicados para restablecer la funcionalidad del control deslizante del brillo, garantizando una experiencia informática fluida y personalizada adaptada a sus necesidades diarias. También puedes encontrarnos en Facebook, Twitter, YouTube, Instagram, Flipboard y Pinterest.