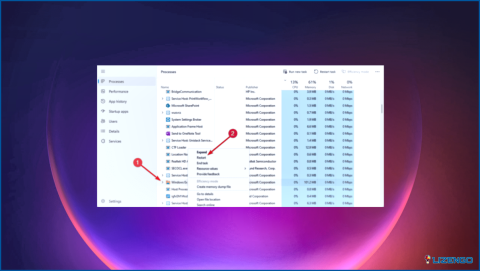Cómo arreglar el control de volumen atascado en la esquina superior izquierda de la pantalla
El volumen es un aspecto importante de su ordenador de sobremesa o portátil Windows. Sin embargo, una y otra vez, los usuarios han reportado problemas con los controles de volumen en Windows PC. Uno de ellos es la «Barra de volumen atascada en la esquina superior izquierda de la pantalla». Si este problema te llama la atención, puede que encuentres una solución, ¡sigue leyendo!
¿Qué sucede cuando la barra de volumen se atasca en la pantalla en Windows?
Considere este incidente de la vida real que un usuario informó -.
Cuando encendí mi portátil, vi el icono de volumen en la esquina superior izquierda de la pantalla obstruyendo completamente los otros iconos. Intenté moverlo, incluso pulsé las teclas de volumen de mi portátil, pero fue en vano. Se ha quedado ahí. Sigue ahí, ¿qué hago?
Como se puede deducir del incidente anterior, cuando la barra de volumen está atascada en la esquina superior izquierda de la pantalla, primero bloquea los iconos. No se puede mover la barra de volumen ni aumentar/disminuir los niveles. Ahora que tenemos una idea del problema, vamos a resolverlo.
¿Qué hacer cuando la barra de volumen está atascada en la pantalla?
1. Reinicie Windows y Ajuste el Volumen
Una solución que ha funcionado para muchos usuarios es reiniciar el ordenador primero y luego aumentar el nivel de audio a través de las propiedades de sonido. Estos son los pasos para hacerlo
- Reinicie el ordenador
- Una vez reiniciado el ordenador, abra Panel de control escribiendo Control en la barra de búsqueda de Windows y seleccionando Abrir de la derecha.
- Haga clic en Hardware y sonido.
- Haga clic en Sonido.
- Haga clic con el botón derecho en su dispositivo y seleccione Propiedades.
- Haga clic en Niveles.
- Sube el nivel de volumen arrastrando el control deslizante hacia la derecha.
- Haga clic en OK.
2. Actualizar los controladores de sonido
Los controladores de sonido obsoletos o corruptos son a menudo los culpables de los problemas de sonido y en caso de que su barra de volumen esté atascada en la esquina superior izquierda de su pantalla, el mismo podría ser el problema. Puede actualizar manualmente los controladores de sonido o una opción aún mejor es utilizar una herramienta de actualización de controladores como Advanced Driver Updater que viene con una gran base de datos de controladores.
He aquí cómo puede utilizar Advanced Driver Updater para actualizar los controladores de sonido en su ordenador con Windows 11/10 –
- Descargue, instale y ejecute Advanced Driver Updater.
- Haga clic en el icono Iniciar análisis ahora y espere a que se complete la exploración.
- En primer lugar, desmarque todos los demás controladores haciendo clic en la casilla de verificación de la parte superior.
- Localice su controlador de sonido y haga clic en la casilla de verificación de la izquierda.
- Haga clic en el botón Actualizar controlador y siga las instrucciones en pantalla.
Además de actualizar controladores Advanced Driver Updater también le permite.
- Copia de seguridad de los controladores seleccionados.
- Programar el escaneo de controladores a la hora deseada.
- Hacer retroceder una versión anterior de un controlador.
- Excluir controladores del análisis de controladores.
Puede obtener más información sobre estas funciones en nuestra revisión en profundidad de Advanced Driver Updater.
3. Realizar un arranque limpio
Realizar un arranque limpio es a menudo una solución que puede ayudarle a encontrar la aplicación problemática o el proceso que está causando el problema. Windows funciona con un conjunto mínimo de programas de inicio y controladores. De esta forma, puede localizar el proceso de fondo exacto que podría estar interfiriendo con las funcionalidades normales de su PC.
4. Cambiar la hora de notificación
Sorprendentemente cambiar la hora de notificación parece haber funcionado para algunos usuarios de Windows que tenían el control de volumen atascado en la esquina superior izquierda de la pantalla. No hace falta decir que esto podría funcionar para usted también. Aquí están los pasos –
- Ir a Configuración pulsando Windows + I.
- Haga clic en Facilidad de acceso.
- Desde el lado izquierdo, haga clic en Otras opciones
- Desde Mostrar notificaciones para seleccione 5 segundos
5. Ejecutar el solucionador de problemas de audio de Windows
En caso de que tu barra de Volumen siga atascada y nada más parezca funcionar puedes contar con tu propio Solucionador de Problemas de Audio de Windows. Puede ayudar a identificar el problema e incluso sugerir pasos que pueden ayudarle a superar el problema -.
- Abra Panel de Control
- En la barra de búsqueda, escriba Solucionar problemas
- Seleccione Hardware y sonido.
- Haga clic en Reproducir audio.
- Haga clic en Aplicar reparaciones automáticamente casilla de verificación.
- Una vez hecho esto, reinicie el ordenador.
Cómo terminar
Esperamos que ahora haya sido capaz de obtener la barra de volumen fuera de su vista. Si es así, ¿cuál de las soluciones anteriores le ayudó a cabo, háganoslo saber en la sección de comentarios a continuación. Para más contenido de este tipo, sigue leyendo www.lizengo.es. También puedes encontrarnos en Pinterest, Facebook, YouTube, Twitter, Flipboard e Instagram.















![¿Cómo solucionar el problema de sonido de VLC? [2024]](https://www.lizengo.es/wp-content/uploads/2024/02/como-solucionar-el-problema-de-sonido-de-vlc-2024-480x271.jpg)