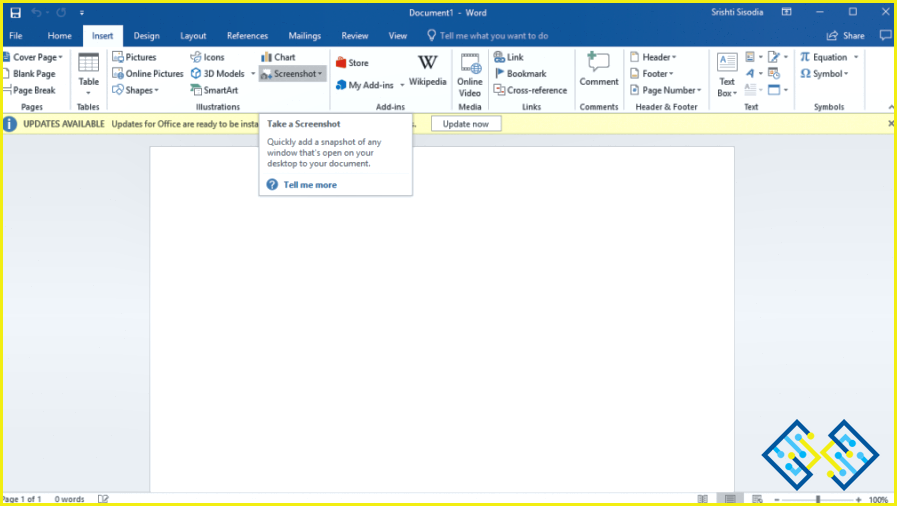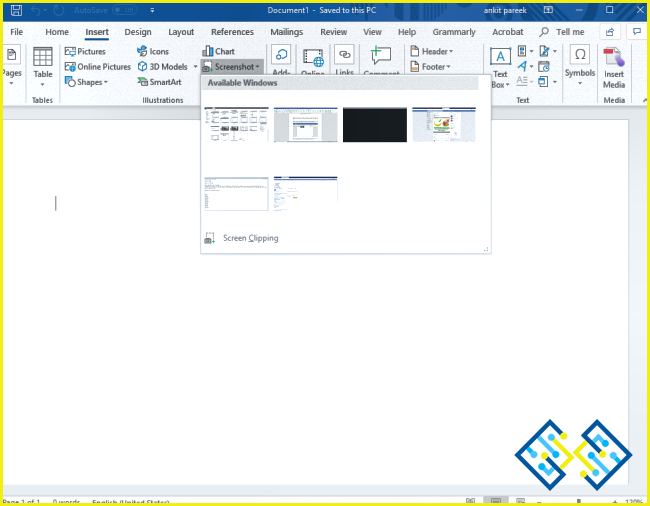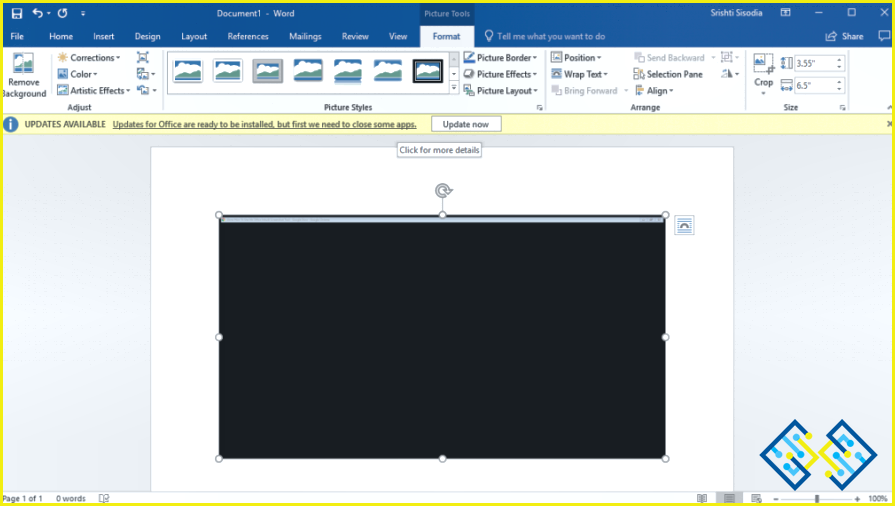¿Cómo utilizar la herramienta de captura de pantalla incorporada de MS Office?
Siempre que quieras capturar tu pantalla, ¿qué haces? Bueno, usted presiona PrintScr en el teclado de su PC, presiona Shift-Comando-4 en Mac, utiliza el botón de Inicio y Encendido en iPhone, o el encendido y el volumen hacia abajo en Android, ¿no es así? ¿Y si quieres hacer una captura de pantalla mientras trabajas en las aplicaciones de MS Office? ¿Preferirías utilizar un método predeterminado para hacer una captura de pantalla en un dispositivo o sería más conveniente hacer una captura de pantalla dentro de la aplicación?
Sí, lo has oído bien. Ahora, usted puede tomar y añadir una captura de pantalla mientras se trabaja en un documento de Word o una hoja de Excel, sin el dolor de cabeza de copiar y pegar en el documento.
En este post, hemos enumerado los pasos para tomar & insertar una captura de pantalla utilizando la herramienta de captura de pantalla incorporada de Microsoft Office.
Tomar captura de pantalla en Microsoft Word/PowerPoint/Excel utilizando una herramienta de captura de pantalla incorporada
Siga estos pasos para agregar una captura de pantalla a cualquiera de las aplicaciones de MS Office, aquí hemos tomado un ejemplo de documento de MS Word.
Paso 1: Inicie la aplicación de Microsoft Office y abra un documento en el que desee trabajar.
Paso 2: En la cinta del menú principal, localice «Insertar» y haga clic en él.
Paso 3: En la pestaña Insertar, busque la opción Captura de pantalla.
Paso 4: Haga clic en el botón Captura de pantalla.
Paso 5: Se mostrarán imágenes de las ventanas disponibles y se le pedirá que elija la ventana de la que desea hacer una captura de pantalla.
Paso 6: Al hacer clic en cualquiera de las imágenes, se tomará una captura de pantalla de la ventana y se incrustará en su documento. Puede cambiar la ubicación y la posición de la imagen como desee.
Paso 7: Si desea tomar una captura de pantalla de una determinada zona de la pantalla en lugar de la ventana disponible, seleccione Recorte de pantalla en la ventana desplegable de la opción Captura de pantalla.
Paso 8: Una vez que haya seleccionado eso, la pantalla se volverá borrosa y seleccionará un área determinada en forma de rectángulo que desee, y se pegará en su documento de Word.
Puede cambiar la posición de la captura de pantalla según su gusto
Cuando la imagen se pegue en su documento de Word, se abrirán las Herramientas de Imagen. Puede realizar los cambios que desee en la captura de pantalla.
También puede guardar la captura de pantalla haciendo clic con el botón derecho del ratón sobre ella. Obtendrá un menú contextual, navegue hasta Guardar como imagen. Guarde la imagen en la ubicación preferida seleccionando el formato de la imagen e introduciendo el nombre.
De este modo, puede realizar capturas de pantalla en las aplicaciones de Microsoft Office, ya sea MS Word, Excel o PowerPoint. En caso de que quieras hacer alguna consulta relacionada con este tema, puedes comentarlo en la sección de abajo.
Además, si estás buscando alguna actualización tecnológica o noticias relacionadas con la tecnología, ¡está atento a este espacio!