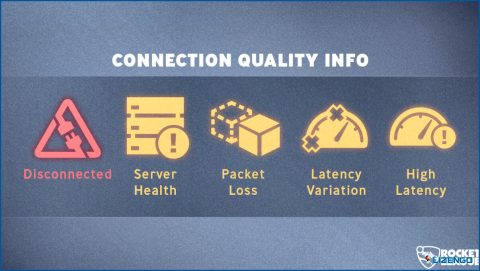Cómo utilizar el software de grabación de pantalla en la enseñanza
La enseñanza no se limita a las aulas en estos días. No importa dónde se encuentre, puede compartir sus conocimientos con sus alumnos. No sólo el conocimiento, incluso se puede compartir su retroalimentación. Y, en eso, una herramienta de grabación de pantalla puede ser de gran ayuda.
A continuación vamos a discutir, cómo una herramienta de grabación de pantalla puede llevar su enseñanza al siguiente nivel. Puede, por ejemplo, crear un tutorial pregrabado de una lección para aquellos estudiantes que se ausentaron de la clase.
Para explicar cómo una herramienta de grabación de pantalla puede ayudar a la enseñanza, vamos a utilizar Advanced Screen Recorder que es una de las mejores utilidades de grabación de pantalla para Windows.
Cómo puede una grabadora de pantalla ayudar en la enseñanza
1. Dar retroalimentación a los estudiantes
Con una herramienta de grabación de pantalla, puede dar retroalimentación completa a sus estudiantes como nunca antes. Puede abrir un documento de Word o una tarea escaneada y grabarse a sí mismo señalando las áreas problemáticas exactas. De este modo, los estudiantes pueden consultar la grabación una y otra vez para mejorar sus tareas y aprender aún mejor.
2. Anotar mientras se graba la pantalla
No basta con utilizar el puntero del ratón para señalar las áreas problemáticas. La mayoría de las herramientas de grabación de pantalla, le permiten hacer anotaciones mientras graba su pantalla. Usando una variedad de elementos tales como cajas, círculos, flechas, líneas, punteros y muchos otros, usted puede hacer su retroalimentación más completa y atractiva. Incluso puedes cambiar el color de estos elementos.
¿Cómo anotar la grabación de pantalla utilizando Advanced Screen Recorder?
- Seleccione una región de la pantalla que desea grabar y haga clic en el botón Grabar botón.
- Seleccione configuración de grabación y haga clic en Iniciar grabación.
- Haga clic en Lápiz de pantalla como se muestra en la siguiente captura de pantalla.
- Elija un elemento que desee utilizar para anotar su grabación de pantalla en vivo.
- Ahora puede anotar en su pantalla.
3. Programar la grabación de la pantalla
Como profesor, usted está probablemente obligado a tomar varias clases en un día. Sería más bien un trabajo tedioso si su clase ha comenzado y usted está configurando manualmente la grabación de pantalla cada vez. ¿Qué tal poder programar las grabaciones? Una herramienta de grabación de pantalla puede ayudarte a programar las grabaciones de forma que puedas elegir la hora de inicio y fin, seleccionar el área de grabación, elegir si superponer o no la webcam e incluso elegir el sonido.
¿Cómo programar una grabación de pantalla con Advanced Screen Recorder?
1. Descargar Advanced Screen Recorder.
2. Desde la parte superior derecha haz clic en el icono de la hamburguesa.
3. Pulsa sobre Programa de grabación como se muestra en la siguiente captura de pantalla.
4. Haga clic en Añadir nuevo horario
5. Elija una hora de inicio, una hora de finalización, un área de grabación y otros campos, y programe la grabación.
4. Grabarse a sí mismo durante una presentación
Mientras grabas las actividades en pantalla, también puedes utilizar un software de grabación de pantalla para capturar tu webcam. De esta forma, los alumnos también podrán ver tus respuestas emocionales u obtener mejores inputs de aprendizaje.
¿Cómo grabar la webcam con Advanced Screen Recorder?
- Haga clic en el icono de hamburguesa.
- Haga clic en Ajustes.
- Desde la izquierda seleccione Cámara web.
- Desde la derecha, haga clic en la casilla de verificación que dice RecordWebcam superpuesta mientras se graba.
- Elija la cámara web, la posición de superposición y otras opciones. Haga clic en Cerrar.
- Diríjase a la interfaz principal y haga clic en Webcam y haga clic en
5. Recortar partes específicas del vídeo grabado
Hay ocasiones en las que puede querer deshacerse de áreas no deseadas en su grabación de pantalla. Por ejemplo, los primeros minutos en los que se produjeron interferencias o cuando no lo hiciste bien a la primera. Una herramienta de grabación de pantalla te permite recortar áreas de tu grabación de pantalla.
Otro caso en el que puedes utilizar la función de recorte de tu software de grabación de pantalla durante la enseñanza es cuando has grabado una sesión en la que has cubierto las respuestas de todas las preguntas del examen. Usted ha explicado muy bien los diversos gráficos, tablas y otros elementos que formaban parte de las preguntas del examen. Puedes recortar las áreas que cubren las respuestas a preguntas específicas y guardarlas como archivos separados.
Punto extra – Añade una marca de agua a tus vídeos
Realiza la enseñanza en línea y el uso de la grabadora de pantalla para grabar material para su escuela u organización? Puede utilizar una herramienta de grabación de pantalla como Advanced Screen Recorder para añadir marca de agua, aquí es cómo -.
1. Haga clic en el Marca de agua de la parte inferior de la interfaz.
2. Haga clic en la opción Personalizar botón de opción.
3. Ahora verá que los campos de abajo se volverán editables. Puede escribir el nombre de su Escuela/Universidad/Organización en el campo Título cambiar la fuente, el color y la posición de la marca de agua, e incluso aumentar o disminuir su opacidad.
Envolver
Ya se trate de la enseñanza en línea o fuera de línea, el software de grabación de pantalla puede ser una herramienta ingeniosa para tener a su lado. Puede mejorar la forma de proporcionar retroalimentación a los estudiantes o incluso explicarles las lecciones. Si te ha gustado este artículo, háznoslo saber en la sección de comentarios. Y si te ha gustado, compártelo con tus compañeros. Para más contenidos de este tipo, sigue leyendo www.lizengo.es.