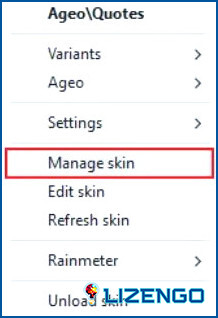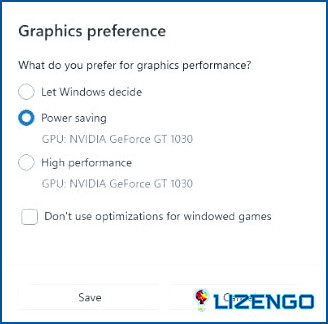¿Cómo solucionar problemas comunes de Rainmeter en Windows?
Puede personalizar su escritorio de Windows con skins y widgets únicos utilizando Rainmeter. Ayuda a afinar todo, desde skins de reloj hasta widgets que muestran la utilización de recursos del sistema. Sin embargo, no estás solo si eres nuevo en el uso de esta herramienta y tienes problemas como que Rainmeter no se abre o se bloquea con regularidad. Vamos a examinar numerosas técnicas de solución de problemas para hacer frente a cualquier dificultad de Windows Rainmeter.
Algunos problemas comunes de Rainmeter a los que se enfrentan los usuarios de Windows
Un principiante puede encontrarse con algunos problemas al configurar Rainmeter. Estos problemas consisten en lo siguiente:
- La aplicación Rainmeter en Windows no se abre.
- Rainmeter se bloquea aparentemente en momentos aleatorios.
- Rainmeter se congela cuando se aplica skin.
- Rainmeter no se inicia cuando se inicia Windows por primera vez.
Vamos a pasar a los remedios si usted está experimentando cualquiera de los problemas antes mencionados.
Método 1: Actualizar la aplicación Rainmeter
Paso 1: Abra su navegador predeterminado y navegue hasta la página web de sitio web oficial de Rainmeter.
Paso 2: Haga clic en el botón Descargar para obtener la última versión de Rainmeter.
Paso 3: Localice el archivo de instalación en su carpeta de descargas y haga doble clic para iniciarlo.
Paso 4: Haga clic en Aceptar y siga las instrucciones que aparecen en pantalla para continuar con la instalación.
Una vez instalada la última versión, puedes comprobar si el problema persiste.
Método 2: Apague las pieles durante algún tiempo
La principal ventaja de Rainmeter es que funciona con numerosas skins externas. Pero, ¿y si la piel que está intentando instalar es la razón por la que Rainmeter se bloquea con tanta frecuencia? Desactive las skins que están activas en su escritorio para comprobarlo. Para desactivar temporalmente todas las skins de Rainmeter, siga las siguientes instrucciones:
Paso 1: Haga clic con el botón derecho en la máscara aplicada y seleccione Administrar máscara.
Paso 2: Busque la pestaña Pieles activas en la ventana Administrar. Puede ver una lista de todas las pieles actualmente activas bajo esta categoría.
Paso 3: Para cada componente de una piel activa, haga clic en Descargar.
Paso 4: Ejecute Rainmeter después de completar estos procedimientos para ver si los problemas siguen existiendo.
Paso 5: Empiece a volver a activar las skins desactivadas si todo va bien. De esta forma
encontrará las malas, que ocasionalmente pueden dar lugar a fallos y bloqueos imprevistos.
Método 3: Cambiar los parámetros de inicio del Rainmeter
También puede cambiar los parámetros de inicio de Rainmeter para evitar algunos problemas. Configure el software para que se inicie cada vez que arranque el ordenador si Rainmeter no se abre nada más reiniciar el PC. A continuación se describe cómo cambiar las opciones de inicio de Rainmeter:
Paso 1: Abra la aplicación Administrador de tareas de Windows.
Paso 2: En la barra lateral izquierda, seleccione la pestaña Aplicaciones de inicio.
Paso 3: Haga clic con el botón derecho del ratón en Rainmeter debajo de las entradas de Nombre y seleccione Habilitar.
Paso 4: Después de cambiar las opciones de inicio, reinicie su PC.
Siguiendo estas instrucciones, Rainmeter debería iniciarse sin problemas con Windows sin retrasar la carga de su skin seleccionado en ese momento.
Método 4: Desactivar la aceleración por hardware
En ocasiones, Rainmeter funciona de forma lenta o ineficaz. Esto puede deberse a la función de Aceleración de Hardware. Probablemente debido a que la app se bloquea, no podrás acceder a ella desde sus ajustes; utiliza las instrucciones que aparecen a continuación:
Paso 1: Escriba Configuración de gráficos en el cuadro de búsqueda de Windows y, a continuación, haga clic en Abrir.
Paso 2: Seleccione el archivo Rainmeter.exe haciendo clic en la opción Examinar.
Paso 3: La ubicación principal de este archivo se encuentra en el directorio Rainmeter en C:Program FilesRainmeter.
Paso 4: Haga clic en Opciones cuando Rainmeter aparezca en la lista.
Paso 5: Seleccione Ahorro de energía como configuración de gráficos.
Paso 6: Para asegurarse de que las modificaciones son efectivas, haga clic en Guardar.
Paso 7: Vuelva a iniciar Rainmeter para comprobar si se han solucionado los problemas.
Paso 8: Si la desactivación de la aceleración de hardware no resuelve el problema, vuelva a activarla.
Método 5: Hacer una reinstalación limpia del Rainmeter
Una reinstalación del software requiere primero eliminarlo completamente. Cualquier archivo dañado o mal configurado debe ser eliminado después de una instalación limpia de Rainmeter. Aconsejamos hacer uso del Optimizador Avanzado del Sistema para eliminar Rainmeter.
Paso 1: Descargue e instale Advanced System Optimizer desde el botón de abajo.
Paso 2: Inicie la aplicación y haga clic en Mantenimiento regular en el panel izquierdo.
Paso 3: Haga clic en Administrador de desinstalación en el lado derecho de la interfaz de la aplicación.
Paso 4: Se abrirá una nueva ventana de la app donde debes hacer clic en el botón Lista de Software.
Paso 5: Haz clic en la app que quieres desinstalar, Rainmeter en este caso, y luego pulsa el botón Desinstalar en la esquina inferior derecha.
Tras la desinstalación, descargue Rainmeter o ejecute el archivo EXE que ya ha descargado. Inicie Rainmeter después de pasar por el procedimiento de instalación completa una vez más.
¿Cuál es la última palabra sobre cómo solucionar los problemas habituales de Rainmeter en Windows?
Rainmeter es la mejor herramienta para modificar o personalizar el sistema operativo Windows. Hay innumerables opciones que usted puede investigar utilizando Rainmeter. Pero, ¿qué podría ser más molesto cuando usted es incapaz de abrir Rainmeter? Todas las correcciones enumeradas anteriormente deberían permitirle volver a utilizar Rainmeter sin experimentar ningún fallo.
Háganos saber en los comentarios si tiene alguna pregunta o recomendación. Estaremos encantados de ofrecerte una solución. Con frecuencia publicamos consejos, trucos y soluciones a problemas comunes relacionados con la tecnología. También puedes encontrarnos en Facebook, Instagram, Twitter, YouTube y Pinterest.
Lee también:
Las 10 mejores herramientas de personalización de la interfaz de usuario de Windows 10 en 2023
Cómo dominar Windows PC: más de 50 consejos, trucos y tutoriales para cada usuario
Cómo establecer fondo de pantalla de vídeo en Windows 10 PC: Pasos Rápidos