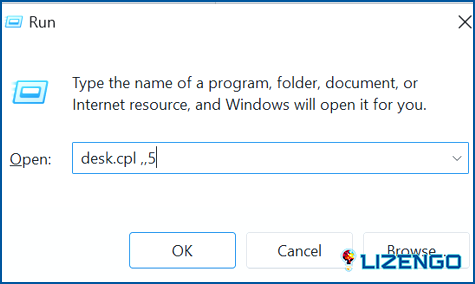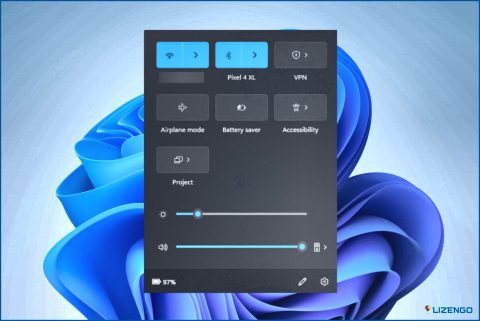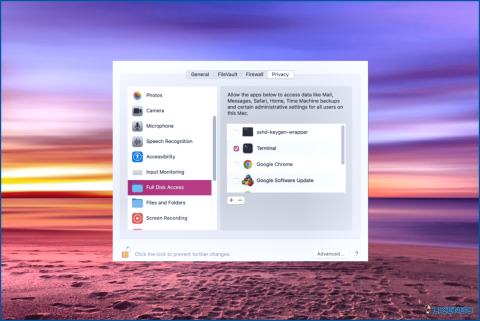¿Cómo solucionar el problema de la «papelera de reciclaje en gris» en Windows 11?
La papelera de reciclaje gris es un problema que los usuarios de Windows lamentan. Los usuarios no pueden restaurar los datos perdidos, acceder a la configuración de la papelera de reciclaje, o acceder a la propia papelera de reciclaje. Este blog profundizará en las causas y soluciones del problema.
¿Por qué la papelera de reciclaje está en gris?
La papelera de reciclaje de su ordenador puede estar en gris por una variedad de razones. A continuación se presentan algunos casos famosos:
- Problemas con los permisos de la cuenta de usuario. Las actividades relacionadas con la papelera de reciclaje, como abrirla, vaciarla, restaurarla, etc., en ocasiones requieren derechos de administrador porque implican cambios en el sistema. Por lo tanto, si no tiene credenciales de administrador en su cuenta, la opción puede aparecer en gris y no estar disponible.
- Papelera de reciclaje dañada. El problema también podría surgir si malware, virus u otra actividad dañina compromete o corrompe la Papelera de reciclaje. Esto tiene un impacto en su funcionamiento y tiene el potencial de averiarse.
Estos factores pueden variar dependiendo del dispositivo. Sin embargo, puede resolver el problema intentando los métodos descritos en la siguiente sección.
Método 1: Cambiar el valor de la papelera de reciclaje
El Registro de Windows mantiene toda la configuración de las aplicaciones, herramientas y características de su PC con Windows. Para resolver este problema tenemos que modificar ciertos ajustes relacionados con la papelera de reciclaje.
Paso 1: Pulsa Win + R para abrir el cuadro EJECUTAR.
Paso 2: Escriba «Regedit» en el espacio de texto y haga clic en el botón Aceptar.
Paso 3: Aparecerá un cuadro de control de cuentas de usuario (UAC). Pulse el botón Sí.
Paso 4: El Editor del Registro se abrirá ahora donde usted tiene que navegar a la ruta mencionada a continuación.
ComputerHKEY_LOCAL_MACHINESOFTWAREMicrosoftWindowsCurrentVersionPoliciesNonEnum
Nota: Puede copiar y pegar la ruta anterior en la barra de direcciones del Editor del Registro y, a continuación, pulsar la tecla Intro.
Paso 5: Mira el panel lateral derecho y encontrarás muchas entradas del registro. Locate 645FF040-5081-101B-9F08-00AA002F954E.
Paso 6: Haga doble clic en esta entrada y se abrirá un pequeño cuadro de datos de valor donde tiene que introducir 0.
Paso 7: Haga clic en el botón Aceptar y salga del editor del Registro.
Paso 8: Reinicie el PC para que los cambios surtan efecto.
Método 2: Desactivar la directiva de grupo de la papelera de reciclaje
Una política de grupo permite eliminar el símbolo de la papelera de reciclaje del escritorio. Desactívela de inmediato siguiendo los pasos que se indican a continuación.
Paso 1: Pulse Win + R para abrir el cuadro Ejecutar.
Paso 2: Escriba «gpedit.msc» en el espacio de texto y pulse la tecla Intro.
Paso 3: Navegue hasta la siguiente ruta en la ventana del Editor de directivas de grupo.
User ConfigurationAdministrative TemplatesDesktop
Paso 4: Mire en el panel derecho y localice la directiva etiquetada como «Quitar el icono de la Papelera de reciclaje del escritorio».
Paso 5: Haga doble clic en esta política y se abrirá un nuevo cuadro.
Paso 6: Haga clic en el botón circular situado junto a «No configurada».
Paso 7: Por último, haga clic en Aplicar y, a continuación, en Aceptar.
Paso 8: Salir del Editor de directivas de grupo y reiniciar el PC.
Método 3: Realizar cambios con el icono de la papelera de reciclaje
En este método, eliminaremos el icono de la Papelera de reciclaje del escritorio y lo volveremos a añadir. Aquí están los pasos:
Paso 1: Presione Win + I para iniciar la Configuración de Windows.
Paso 2: Haga clic en Personalización en el panel izquierdo y luego haga clic en Temas a la derecha.
Paso 3: Desplácese hacia abajo en el panel derecho y haga clic en Configuración del icono del escritorio.
Paso 4: Quita la marca de verificación junto a Papelera de reciclaje y haz clic en Aplicar seguido de Aceptar.
Nota: Esto eliminará el icono de la Papelera de reciclaje del Escritorio.
Paso 5: Pulse Win + R de nuevo para abrir el cuadro EJECUTAR.
Paso 6: Escriba «desk.cpl ,,5» y haga clic en el botón Aceptar.
Paso 7: Ahora, haga clic en la casilla junto a la papelera de reciclaje y haga clic en el botón Aceptar.
Método 4: Vaciar la papelera de reciclaje
El último paso que puede intentar es limpiar la Papelera de reciclaje. Puede haber ciertos archivos presentes en la Papelera de reciclaje que podrían haber causado este error. Como la papelera de reciclaje está en gris, no podrá vaciarla de la forma normal. Esto es lo que debe hacer
Paso 1: Pulse Windows + I para abrir la Configuración.
Paso 2: Haga clic en la pestaña Sistema del panel izquierdo y, a continuación, en Almacenamiento del panel derecho.
Paso 3: Haga clic en «Archivos temporales» en la sección derecha.
Paso 4: Marque la casilla junto a la Papelera de reciclaje y, a continuación, haga clic en el botón Eliminar archivos.
Paso 5: Pulsa el botón Continuar.
La última palabra sobre cómo solucionar el problema de la «papelera de reciclaje en gris» en Windows 11?
Esperamos que ahora pueda solucionar el problema de la Papelera de reciclaje en gris en su PC con Windows con los pasos mencionados anteriormente. Estos métodos recomendados por expertos son probados y deben seguirse uno por uno.
Háganos saber en los comentarios a continuación si tiene alguna pregunta o recomendación. Estaremos encantados de ofrecerle una solución. Con frecuencia publicamos consejos, trucos y soluciones a problemas comunes relacionados con la tecnología. También puedes encontrarnos en Facebook, Twitter, YouTube, Instagram, Flipboard y Pinterest.