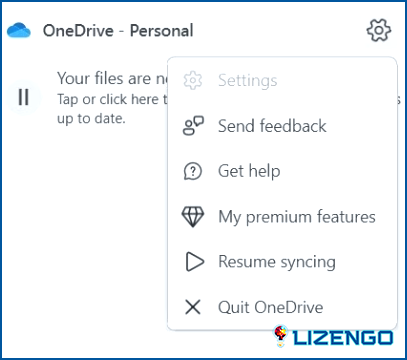Cómo solucionar el error «El proveedor de archivos en la nube no se está ejecutando» de OneDrive en Windows
Es muy sencillo acceder a los datos sincronizados en tu almacenamiento en la nube gracias a la perfecta conexión de Microsoft OneDrive con tu ordenador Windows. Sin embargo, a veces, puede encontrar el mensaje de error «el proveedor de archivos en la nube no se está ejecutando» junto con el código de error 0x8007016a al intentar abrir, copiar o eliminar sus archivos de OneDrive. Aquí están los pasos para resolver este problema.
Métodos recomendados por expertos para solucionar el error «El proveedor de archivos en la nube no se está ejecutando» de OneDrive en Windows
Método 1: Desactivar la opción «Archivos bajo demanda
Puede comprobar los archivos de OneDrive sin descargarlos a su PC utilizando la función «Archivos bajo demanda». Sin embargo, si un archivo en OneDrive no está sincronizado correctamente, puede obtener el error 0x8007016a al comprobarlo, copiarlo o editarlo.
Puedes evitarlo desactivando temporalmente la función de archivos bajo demanda de OneDrive en tu ordenador. Estos son los pasos:
Paso 1: Inicia la aplicación OneDrive en tu PC.
Paso 2: Elige la Configuración haciendo clic en el icono del engranaje.
Paso 3: Ahora, haz clic en la pestaña Sincronización y copia de seguridad de la pestaña izquierda.
Paso 4: A continuación, haz clic en Configuración avanzada en la sección derecha.
Paso 5: Por último, haz clic en el botón Descargar todos los archivos.
Pasado un tiempo, puedes volver a activar la opción Archivos a petición si así se resuelve el problema de «el proveedor de archivos en la nube no se está ejecutando».
Método 2: Actualizar Windows
Los problemas de OneDrive como 0x8007016a también pueden ocurrir debido a versiones defectuosas o antiguas de Windows. Por lo tanto, es aconsejable aplicar cualquier actualización de Windows desinstalada antes de utilizar cualquier técnica sofisticada de solución de problemas. Aquí están los pasos para actualizar Windows:
Paso 1: Pulse Windows + I para iniciar la ventana Configuración.
Paso 2: Haga clic en Windows Update en la pestaña izquierda.
Paso 3: A continuación, haga clic en el botón «Buscar actualizaciones» en la sección derecha.
Paso 4: Haga clic en Descargar & Instalar para iniciar el proceso de actualización.
Paso 5: Reinicie el PC.
Compruebe si su PC sigue mostrando el mensaje de OneDrive «el proveedor de archivos en la nube no se está ejecutando».
Método 3: Reinicie la sincronización de archivos de Onedrive
Si la sincronización de archivos en su máquina Windows está desactivada, OneDrive también puede mostrar el código de error 0x8007016a. Compruebe la configuración de sincronización de OneDrive para verificar que la sincronización no está interrumpida. Haga clic en el icono de la barra de tareas para OneDrive > Selecciona Reanudar sincronización en el menú desplegable que aparece al hacer clic en el icono con forma de engranaje. Intenta acceder de nuevo a tus archivos de OneDrive después de esto para ver si hay algún problema.
Lee también: Cómo desactivar OneDrive en Windows 11
Método 4: Restablecer OneDrive
Puede restablecer OneDrive como el siguiente paso si el método anterior no soluciona el problema. Todos los archivos ya no estarán presentes en la carpeta OneDrive de su ordenador, pero pueden ser accesibles en línea. No te preocupes, no perderás ninguno de tus archivos o carpetas.
Paso 1: Pulsa las teclas Windows + S para abrir el cuadro de búsqueda.
Paso 2: Escribe OneDrive y luego haz clic en la flecha que apunta hacia la derecha junto a OneDrive. Haz clic en Abrir ubicación de archivos.
Paso 3: Ahora localiza el acceso directo de la app OneDrive y haz clic derecho sobre él para elegir «Copiar como ruta».
Paso 4: Pulsa Windows + R para abrir el cuadro Ejecutar.
Paso 5: Pega la ruta de archivo de la app OneDrive copiada en el Paso 3 y escribe «/reset».
Paso 6: Haz clic en el botón Aceptar.
Abre OneDrive después de haberlo restablecido y, si es necesario, inicia sesión con tu cuenta. Dale un poco de tiempo a OneDrive para que sincronice todo y luego comprueba si el problema se ha solucionado.
Transforma tu experiencia con OneDrive: Soluciona ‘El proveedor de archivos en la nube no se está ejecutando’ y ¡ahorra tiempo!
Cuando necesitas acceder a un archivo o carpeta de OneDrive, las advertencias de error como «El proveedor de archivos en la nube no se está ejecutando» pueden ser bastante inconvenientes. Esperamos que las sugerencias anteriores te hayan ayudado a resolver el problema para que puedas acceder fácilmente a tus archivos y carpetas de OneDrive sin ningún contratiempo. En mi caso, ¡actualizar Windows funcionó como magia para resolver el molesto problema!
Para más contenido de este tipo, sigue leyendo www.lizengo.es. También puedes contactar con nosotros en Facebook, Instagram, YouTube y Flipboard.