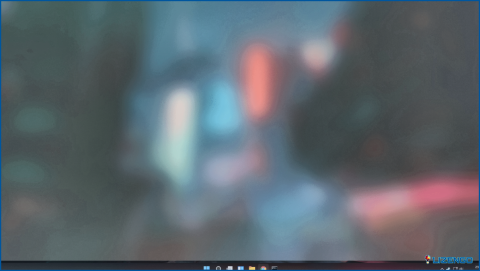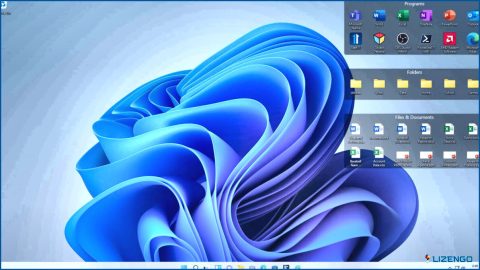Cómo solucionar el error de verificación de Microsoft Outlook Mac Stuck (6 soluciones)
En el mundo en rápida evolución de la tecnología, encontrarse con obstáculos inesperados puede ser un verdadero dolor de cabeza, especialmente cuando se trata de herramientas cruciales como Microsoft Outlook en su Mac. Si alguna vez te has visto atrapado en el bucle interminable de «Verificando», sabes lo frustrante que puede ser, bloquear el acceso a correos electrónicos y citas vitales.
Pero no temas. En esta completa guía, estamos aquí para guiarle a través del proceso de resolución del error «Verificación de Microsoft Outlook Mac atascado». Tanto si es un experto en tecnología como un usuario ocasional, nuestras instrucciones paso a paso le ayudarán a recuperar el control sobre su experiencia con Outlook.
Así que, ¡comencemos! ¡Despídase de la frustración y dé la bienvenida a una nueva era de uso sin problemas de Outlook para Mac!
¿Error de bloqueo en la verificación de Microsoft Outlook en Mac? ¡Pruebe estas soluciones!
Solución 1: Forzar la salida de Outlook
Cuando se enfrenta a la «Verificación de Microsoft Outlook Mac Stuck Error», un paso inicial rápido y eficaz es forzar el cierre de la aplicación. Esta acción esencialmente detiene todos los procesos relacionados con Outlook, lo que le permite reiniciarlo de nuevo. He aquí cómo puede hacerlo:
Paso 1: Haga clic en el icono de Apple situado en la esquina superior izquierda de la pantalla. Aparecerá un menú desplegable. En este menú, elige «Forzar salida».
Paso 2: En la ventana Forzar salida de aplicaciones, busque Microsoft Outlook en la lista de aplicaciones activas.
Paso 3: Seleccione Outlook y haga clic en el botón «Forzar salida». Cierre la ventana Forzar salida de aplicaciones y vuelva a abrir Outlook.
Este método suele resolver pequeños problemas o bloqueos temporales de la aplicación. Si el problema persiste, no se preocupe. Tenemos más pasos de solución de problemas para explorar. Siga leyendo para encontrar la solución que mejor se adapte a su situación.
Solución 2: Actualizar Microsoft Outlook
El software obsoleto a veces puede provocar problemas de compatibilidad y problemas de rendimiento. Para solucionar el error «Verificación de Microsoft Outlook Mac Stuck Error», es esencial asegurarse de que está utilizando la última versión de la aplicación. A continuación se explica cómo actualizar Microsoft Outlook en Mac:
Paso 1: Inicie la aplicación Outlook en su Mac. Haz clic en «Outlook» en la barra de menús de la parte superior de la pantalla. En el menú desplegable, elija «Buscar actualizaciones».
Paso 2: Si hay actualizaciones disponibles, siga las indicaciones en pantalla para descargarlas e instalarlas.
Paso 3: Una vez instaladas las actualizaciones, cierre y vuelva a abrir Outlook.
La actualización de Outlook a la última versión suele incluir correcciones de errores y mejoras de rendimiento que pueden resolver varios problemas, incluido el error «Verificando». Si este paso no resuelve el problema, pasemos a la siguiente solución.
Solución 3: Proporcione acceso de disco completo a Microsoft Outlook
En algunos casos, el error «Verificando Microsoft Outlook Mac Stuck Error» puede ocurrir debido al acceso restringido a los recursos esenciales del sistema. Conceder acceso completo al disco a Outlook garantiza que pueda funcionar sin ningún obstáculo. Siga estos pasos:
Paso 1: Vaya al menú Apple y seleccione «Preferencias del Sistema». En la ventana Preferencias del sistema, haga clic en «Seguridad». & Privacidad».
Paso 2: Haz clic en el icono del candado de la esquina inferior izquierda e introduce tu contraseña de administrador para realizar cambios. En la barra lateral izquierda, selecciona «Acceso total al disco».
Paso 3: Haz clic en el icono «+» y navega hasta la carpeta Aplicaciones. Seleccione Microsoft Outlook y haga clic en «Abrir».
Paso 4: Cierre Outlook si se está ejecutando actualmente y, a continuación, vuelva a abrirlo.
Al proporcionar Acceso total al disco, está permitiendo que Outlook funcione de forma óptima sin ninguna restricción en los recursos del sistema.
Solución 4: Inicie Microsoft Outlook en modo seguro
El modo seguro en su Mac es una medida de protección que evita que las configuraciones conflictivas del sistema, las aplicaciones de inicio y las extensiones del núcleo interrumpan el proceso de verificación en Microsoft Outlook.
Para Mac Intel:
Paso 1: Apague el Mac.
Paso 2: Mantenga pulsada la tecla Mayús y, a continuación, pulse el botón de encendido.
Paso 3: Su Mac entrará brevemente en modo seguro.
Para los Mac de silicona de Apple:
Paso 1: Apague su Mac.
Paso 2: Mantenga pulsado el botón de encendido hasta que aparezca la pantalla Opciones de inicio. Seleccione «Macintosh HD».
Paso 3: Mientras mantiene pulsada la tecla Mayús, seleccione «Continuar en modo seguro».
Su Mac arrancará momentáneamente en Modo a prueba de fallos. Una vez en Modo Seguro, abra Outlook y compruebe si el proceso finaliza correctamente. Este entorno aislado minimiza los posibles conflictos, permitiendo que Outlook funcione sin interferencias.
Solución 5: Desactive GateKeeper
Gatekeeper de Apple es una función de seguridad que regula qué aplicaciones se pueden instalar y ejecutar en su Mac. Ocasionalmente, puede restringir las funcionalidades de Outlook, provocando el error «Mac verificando Microsoft Outlook atascado». Desactivar Gatekeeper temporalmente puede ayudar a solucionar este problema:
Paso 1: Haga clic en el icono de Apple en la esquina superior izquierda de la pantalla y seleccione «Preferencias del Sistema.» En la ventana Preferencias del sistema, haga clic en «Seguridad». & Privacidad».
Paso 2: Ahora, haz clic en el icono del candado en la esquina inferior izquierda e introduce tu contraseña de administrador para realizar cambios. En la sección «Permitir aplicaciones descargadas de», elige la opción que permite aplicaciones de la App Store y de desarrolladores identificados.
Paso 3: Abra Microsoft Outlook para ver si persiste el error «Verificando».
Recuerde volver a habilitar Gatekeeper después de probar esta solución por motivos de seguridad:
Paso 1: Vuelva a «Seguridad & Privacidad» en Preferencias del sistema.
Paso 2: Seleccione la configuración original (por ejemplo, «App Store y desarrolladores identificados» o «App Store»).
Desactivar Gatekeeper temporalmente puede ayudar a determinar si está causando el problema. Si el error persiste, exploraremos otras soluciones.
Solución 6: Elimine y vuelva a instalar Outlook en macOS
Si los pasos anteriores no han resuelto el error «Verificación de Microsoft Outlook Mac Stuck Error», una reinstalación limpia podría ser la solución. Este proceso garantiza la eliminación completa de cualquier archivo dañado o configuración incorrecta. Siga estos pasos:
Paso 1: Antes de desinstalar, asegúrese de realizar una copia de seguridad de los datos de Outlook, incluidos los correos electrónicos, los contactos y los eventos del calendario.
Paso 2: Si Outlook está abierto actualmente, cierre Microsoft Outlook.
Paso 3: Abra Finder y navegue hasta la carpeta Aplicaciones. Busque Microsoft Outlook y arrástrelo a la Papelera.
Paso 4: Haga clic con el botón derecho en el icono de la papelera en el Dock y seleccione «Vaciar papelera» para eliminar Outlook de forma permanente.
Paso 5: Visite el sitio web oficial de Microsoft Office e inicie sesión en su cuenta. Descargue el instalador de Outlook para Mac y siga las instrucciones que aparecen en pantalla para instalar la aplicación.
Paso 6: Abra el Outlook recién instalado e importe los datos de la copia de seguridad.
Paso 7: Tras la reinstalación, asegúrese de tener instaladas las últimas actualizaciones.
Iniciar una nueva instancia de Outlook a menudo puede resolver problemas persistentes. Compruebe si persiste el error «Verificando».
Conclusión
En conclusión, abordar el error «Verificación de Microsoft Outlook Mac atascado» requiere un enfoque sistemático. Desde forzar la salida de la aplicación hasta reinstalarla, hemos cubierto varias estrategias para recuperar el control de la gestión de su correo electrónico. Cada solución apunta a diferentes culpables potenciales, asegurando un proceso de solución de problemas integral.
Si sigues estos pasos, no sólo podrás resolver el problema actual, sino también mejorar tu experiencia general con Outlook. Síguenos en las redes sociales: Facebook, Instagram y YouTube.
Buena suerte.