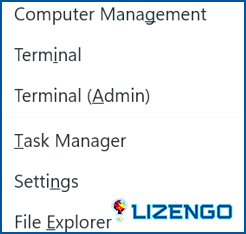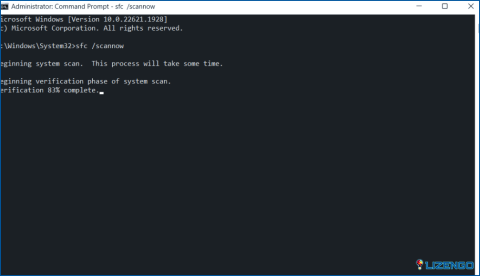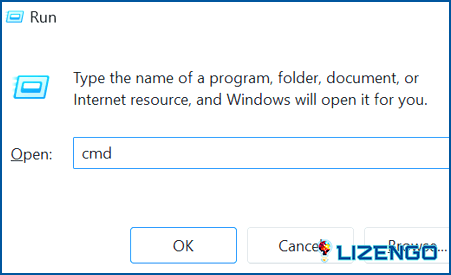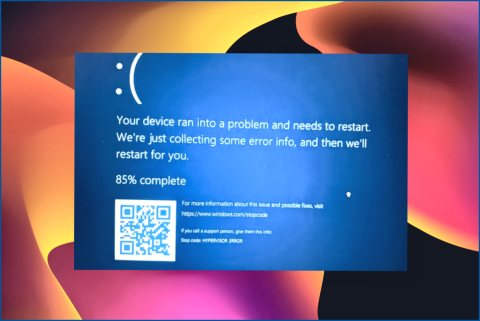Cómo solucionar el error «Recurso de red no disponible» en Windows
No es molesto cuando intenta actualizar su programa o transferir datos en una red local & terminan siendo infructuosos? El error «recurso de red no disponible» es una de las principales causas de tales problemas. Además de esto, hay una variedad de razones debido a las cuales el recurso o archivo al que está tratando de acceder deja de ser accesible.
- Esto suele ocurrir cuando su conexión a Internet no es estable.
- A veces, el cortafuegos o el programa antivirus pueden impedir que los usuarios accedan a determinados recursos de la red.
- También es posible que el software que está intentando actualizar tenga algunos problemas o fallos internos que sean los culpables del error.
Vamos a echar un vistazo más profundo a las posibles soluciones para el problema de recursos de red no disponibles de Windows.
¿Cuáles son las soluciones para resolver el error «Recurso de red no disponible»?
Tras haberme encontrado con numerosos casos de este error a lo largo de mi trayectoria profesional, comprendo perfectamente la frustración que genera entre los usuarios y su búsqueda de soluciones satisfactorias. Tenga la seguridad de que los siguientes remedios han sido cuidadosamente seleccionados para aliviar este problema y restaurar el acceso sin problemas a los recursos y archivos deseados dentro de una red.
Método 1: Compruebe su conexión de red
Lo primero que debes hacer siempre que se produzca un error relacionado con la red es examinar tu conexión a Internet. Prueba a reiniciar el módem o el router si no funciona. Asegúrate también de que el cable Ethernet o Wi-Fi está bien conectado. Y si el problema afecta también a tus otros dispositivos, entonces sería bueno que preguntaras a tu proveedor de servicios de Internet si hay cortes en la red.
Método 2: Desactive su antivirus temporalmente
Su Antivirus podría bloquear algunas de sus conexiones de red indebidamente asumiendo las conexiones entrantes como falsos positivos. Para asegurarse de que este no es el caso, puede desactivar temporalmente su antivirus y luego comprobar si puede acceder a los archivos o aplicaciones en un dispositivo diferente.
Desactiva tu programa antivirus de terceros a través de su configuración o panel de control si utilizas uno. Ten en cuenta que desactivar tu programa antivirus puede poner en peligro la seguridad de tu ordenador. Por lo tanto, después de utilizar el recurso, vuelva a activar su programa antivirus.
Método 3: Eliminar la caché DNS de Windows
Cualquier información de recursos obsoleta o dañada guardada en su ordenador puede eliminarse borrando la caché DNS. Esto garantiza que su ordenador realice una nueva conexión para volver a obtener el recurso. Para eliminar la caché DNS en su ordenador, sólo tiene que seguir estos sencillos pasos:
Paso 1: Presione Win + X para iniciar el menú de energía de Windows.
Paso 2: Seleccione Terminal (Admin).
Paso 3: Haga clic en Sí en la ventana UAC.
Paso 4: Asegúrese de que tiene abierta la ventana Símbolo del sistema. Si no, haga clic en la opción desplegable de la pestaña y seleccione Símbolo del sistema.
Paso 5: Escriba el siguiente comando en la ventana de símbolo del sistema.
ipconfig /flushdns
Se borrará la caché de resolución DNS y se ejecutará el comando. Ahora puede volver a intentar compartir archivos a través de la red.
Método 4: Restablecer la configuración TCP/IP
TCP/IP es un protocolo de red que permite descargar y cargar archivos en línea. Reiniciar el servicio TCP/IP NetBIOS Helper ayudará a solucionar cualquier fallo de red en su PC. Reinicie la configuración de TCP/IP mediante los siguientes pasos:
Paso 1: Escriba Win + R para abrir el cuadro EJECUTAR.
Paso 2: Escriba Services.msc en el espacio de texto y pulse la tecla Intro.
Paso 3: A continuación, desplácese hacia abajo hasta encontrar el servicio TCP/IP NetBIOS Helper. Haga clic con el botón derecho del ratón sobre él y elija Reiniciar en el menú contextual.
Paso 4: Ahora, reinicie el router y compruebe si el problema persiste.
Método 5: Borrar ARP Cache
Cada dispositivo de su red tiene un ID de identificación distinto que se guarda en la caché del Protocolo de Resolución de Direcciones (ARP). Esto facilita la comunicación efectiva entre su ordenador y los dispositivos externos. Un problema con la disponibilidad de los recursos de red puede ser el resultado de un ID obsoleto o inexacto en la caché ARP. Por lo tanto, el vaciado de la caché ARP elimina estos ID incorrectos o dañados.
Estos son los pasos para lograrlo:
Paso 1: Pulse Win + R para abrir el cuadro EJECUTAR.
Paso 2: Escriba CMD en el espacio de texto y, a continuación, pulse Ctrl + Mayús + Intro para abrir el símbolo del sistema en modo de administrador.
Paso 3: Ahora escriba el siguiente comando en la ventana del símbolo del sistema:
netsh interface ip delete arpcache
Paso 4: Pulse la tecla Enter para ejecutar el comando.
Disfrute de la conectividad de red sin problemas más allá del error «Recurso de red no disponible» en Windows 11/10 PC
Esperamos que ahora pueda solucionar el Error «Recurso de red no disponible» en su PC con Windows utilizando los métodos mencionados anteriormente. Por favor, háganos saber en los comentarios a continuación si tiene alguna pregunta o recomendación. Estaremos encantados de proporcionarle una solución. Con frecuencia publicamos consejos, trucos y soluciones a problemas comunes relacionados con la tecnología.
También puede encontrarnos en Facebook, Twitter, YouTube, Instagram, Flipboard, y Pinterest.