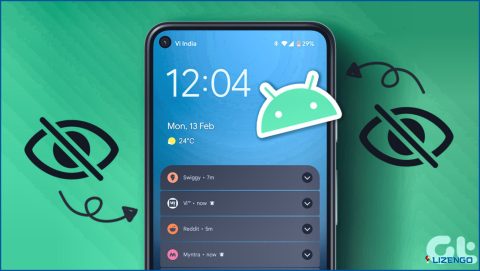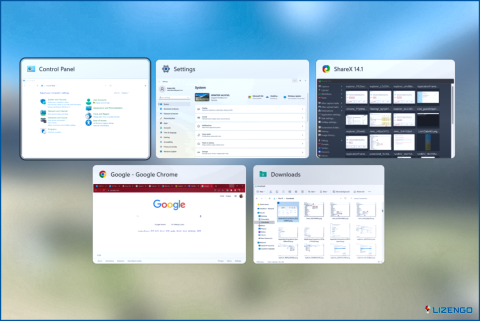¿Cómo solucionar el error de impresión «Servicios de dominio de Active Directory» en Windows?
Algunas personas ven el problema «Servicios de dominio de Active Directory» cuando intentan imprimir algo utilizando aplicaciones de Office, como Excel, Word, etc. Los usuarios no pueden descubrir una impresora en su red conectada y se les presenta el aviso «Los Servicios de dominio de Active Directory no están disponibles actualmente.» Algunos usuarios también han informado del mismo problema con otras aplicaciones de terceros. En general, si recibes este mensaje de error, no podrás imprimir nada desde tu PC. Este blog intenta solucionar este problema con algunos pasos recomendados por expertos:
Métodos para solucionar el error de impresión «Servicios de dominio de Active Directory» en Windows
Método 1: Utilice el solucionador de problemas de impresora
Puede solucionar problemas de impresión con el solucionador de problemas de impresoras de Windows. Siguiendo las instrucciones, puede iniciar la herramienta de solución de problemas de impresora desde Configuración.
Paso 1: Presione Win + I para iniciar Configuración.
Paso 2: Haga clic en Sistema en el lado izquierdo y luego desplácese hacia abajo en el panel derecho y haga clic en Solucionar problemas.
Paso 3: A continuación, haga clic en Otros solucionadores de problemas.
Paso 4: Localice el Solucionador de problemas de la impresora y haga clic en el botón EJECUTAR.
Paso 5: Siga las instrucciones en línea para solucionar este problema.
Método 2: Reinicie los servicios de la impresora
Las tareas de impresión en su PC son gestionadas por el servicio Printer Spooler. Un simple reinicio de este servicio ayudará a solucionar el problema de los «Servicios de dominio de Active Directory» en tu PC. Aquí están los pasos:
Paso 1: Presione Win + R para abrir el cuadro EJECUTAR.
Paso 2: Escriba «Services.msc» en el cuadro de texto y pulse el botón Aceptar.
Paso 3: Ahora se iniciará la interfaz de Servicios de Windows con todos los servicios de Windows listados en orden alfabético.
Paso 4: Localice Printer Spooler en la lista y haga clic dos veces sobre él.
Paso 5: Ahora se abrirá el cuadro de Propiedades. Puede hacer clic en el botón Detener y, a continuación, espere unos segundos y haga clic en el botón Iniciar.
Paso 6: Tenga en cuenta también que el Tipo de inicio debe establecerse como Automático.
Paso 7: Haga clic en Aplicar y luego en Aceptar.
Método 3: Desinstalar el controlador de impresora
Los controladores son componentes clave para establecer una conexión entre la Impresora y el PC. Por lo tanto, es importante mantener los controladores actualizados en todo momento. Este error también puede producirse debido a controladores dañados, lo que significa que primero tenemos que desinstalar el controlador de impresora y luego volver a instalarlo. Aquí están los pasos que debe seguir:
Paso 1: Presione Win + X para abrir el menú de encendido de Windows y luego elija Administrador de dispositivos de la lista.
Paso 2: En la nueva ventana, localice Colas de impresión y haga clic en ella para ver las opciones desplegables.
Paso 3: Localiza tu Impresora, haz clic derecho sobre ella y elige Desinstalar.
Paso 4: Siga las instrucciones en línea para completar el proceso de desinstalación.
Paso 5: Para volver a instalar los controladores de la impresora, visite el sitio web oficial del fabricante de su impresora e introduzca el número de modelo. A continuación, podrá descargar los controladores correspondientes a su impresora en función de la versión del sistema operativo.
| Para que su impresora funcione en todo momento, es aconsejable que mantenga los controladores actualizados. Desinstalación manual y posterior descarga & instalar los controladores le llevará mucho tiempo y esfuerzo. Es posible que tenga que realizar los pasos antes mencionados para resolver el problema esta vez. Pero en el futuro, utilice un software de actualización de controladores de terceros como Advanced Driver Updater para mantener sus controladores actualizados en todo momento. Esta aplicación escaneará todos los controladores instalados en su PC, buscará actualizaciones relevantes y las descargará/instalará por usted con unos pocos clics de ratón. |
Método 4: Añada su impresora manualmente
Puede añadir impresoras manualmente desde el applet Dispositivos e impresoras del Panel de control. Puede agregar manualmente una impresora desde allí después de eliminar una para ver si se resuelve el problema de los «Servicios de dominio de Active Directory». Al hacer esto, tu PC reinstalará efectivamente la impresora. Para añadir manualmente la impresora afectada, siga los siguientes pasos:
Paso 1: Pulsa Win + S para abrir el cuadro de búsqueda de Windows y escribe Panel de control.
Paso 2: Haga clic en el resultado Mejor coincidencia y se abrirá la ventana del panel de control.
Paso 3: Haga clic en Dispositivos & Impresoras.
Paso 4: Haga clic en Impresoras & Escáner y aparecerá una lista de dispositivos conectados a su PC.
Paso 5: Haga clic en la impresora que le está dando el error y, a continuación, localice el botón Quitar en la esquina superior derecha y haga clic en él.
Paso 6: Retroceda una página y luego haga clic en el botón Agregar dispositivo.
Paso 7: Ahora haga clic en el enlace Agregar manualmente.
Paso 8: Siga las instrucciones en pantalla e introduzca los datos relevantes para añadir su impresora.
La última palabra sobre cómo solucionar el error de impresora «Servicios de dominio de Active Directory» en Windows?
Muchos usuarios que necesitaban resolver el problema de «Servicios de dominio de Active Directory» en PC con Windows tuvieron éxito utilizando las técnicas de este tutorial. Así que tal vez una de esas soluciones también funcionará para usted. Entonces usted puede imprimir todo lo que necesita en Windows una vez más utilizando su programa favorito.
Háganos saber en los comentarios si tiene alguna pregunta o recomendación. Estaremos encantados de ofrecerte una solución. Con frecuencia publicamos consejos, trucos y soluciones a problemas comunes relacionados con la tecnología. También puede encontrarnos en Facebook, Twitter, YouTube, Instagram, Flipboard y Pinterest.
Lee también:
Cómo solucionar errores de impresora sin conexión en Windows 11/10
No se puede quitar el dispositivo de impresión de Windows 10? ¡Aquí está la solución!