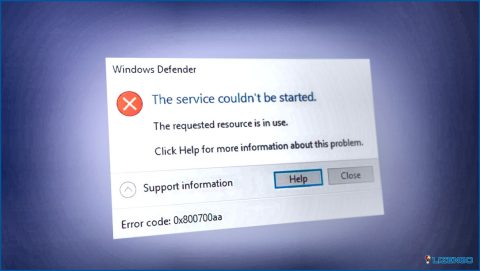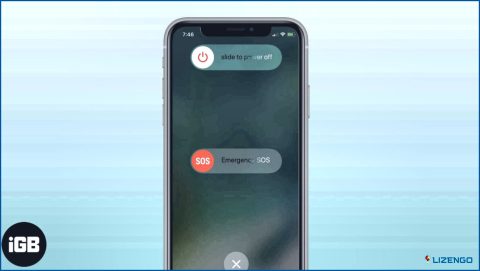Cómo restablecer la memoria virtual en Windows 11
¿Estás luchando con un PC Windows 11 lento y que no responde? Puede ser debido a una memoria virtual sobrecargada. La memoria virtual es un componente esencial del rendimiento de su ordenador, pero cuando se llena, puede hacer que su sistema se ralentice o incluso se bloquee. La buena noticia es que puedes restablecer la memoria virtual en Windows 11 con unos sencillos pasos.
En esta guía, le mostraremos cómo restablecer la memoria virtual de Windows 11, lo que permitirá que su computadora funcione de manera más fluida y eficiente. Por lo tanto, vamos a empezar y aumentar el rendimiento de su PC.
¿Qué es la memoria virtual en los PC con Windows?
La memoria virtual es como un espacio de almacenamiento adicional que su ordenador utiliza cuando se queda sin su espacio de almacenamiento normal (RAM) mientras ejecuta programas o aplicaciones. Es un espacio en su disco duro que el ordenador utiliza como si fuera memoria extra. Cuando el ordenador necesita más memoria de la que tiene, traslada parte de la información que no está utilizando en ese momento de la memoria normal (RAM) a la memoria virtual del disco duro. Esto ayuda a tu ordenador a ejecutar varios programas al mismo tiempo y a gestionar más tareas de forma eficiente.
La memoria virtual es crucial para ejecutar programas sin problemas, pero puede perjudicar el rendimiento. Cuando la memoria RAM se agota, utiliza el disco duro para almacenar datos, lo que ralentiza el ordenador considerablemente. En resumen, aunque la memoria virtual es útil, puede afectar a la velocidad y eficiencia de tu ordenador.
Dicho esto, echemos un vistazo a cómo puedes restablecer la memoria virtual en Windows 11.
Restablecer la memoria virtual de Windows 11
Método 1: Utilizando las propiedades del sistema
1. Pulse la tecla de Windows con la tecla R para abrir el cuadro de diálogo EJECUTAR.
2. Escriba ahora sysdm.cpl y pulse la tecla Intro.
3. Aparecerá ante ti la ventana Propiedades del sistema. Pulsa en la opción Avanzadas de la parte superior.
4. Ahora, en la sección Rendimiento, haz clic en Configuración.
5. Aparecerá una ventana de Opciones de rendimiento, haga clic en Avanzadas.
6. En la opción Memoria virtual, haga clic en Cambiar.
7. Desmarque la casilla de verificación de la parte superior que dice Gestionar automáticamente el tamaño del archivo de paginación para todas las unidades. Elija la unidad en la que desea restablecer la memoria virtual. En la mayoría de los casos, será la unidad donde está instalado Windows.
8. A continuación, seleccione la opción Sin archivo de paginación y, a continuación, haga clic en Si aparece un mensaje de advertencia, haga clic en Sí.
9. Por último, haga clic en Aceptar para guardar los cambios realizados.
Una vez completados los pasos anteriores, cierre todas las ventanas y reinicie el equipo. Los cambios que ha realizado en la configuración de la memoria virtual deberían surtir efecto ahora.
Método 2: Mediante el Editor de directivas de grupo
1. Pulse la tecla de Windows con la tecla R para abrir el cuadro de diálogo EJECUTAR.
2. Ahora escriba gpedit.msc y pulse la tecla Intro.
3. Ir a esta ruta exacta:
Computer Configuration > Windows Settings > Security Settings > Local Policies > Security Options.
4. Desplácese hacia abajo, busque y pulse dos veces sobre Apagar: Borrar archivo de páginas de memoria virtual.
5. Para activar la función, elija Activado en la ventana Propiedades y, a continuación, pulse Finalmente, pulse Aceptar para guardar los cambios.
Método 3: A través del Editor del Registro
1. Pulse la tecla de Windows con la tecla R para abrir el cuadro de diálogo EJECUTAR.
2. Ahora escriba regedit y pulse la tecla EnterKey.
3. Vaya a esta ruta exacta:
HKEY_LOCAL_MACHINESYSTEMCurrentControlSetControlSession ManagerMemory Management
4. Establezca el valor de la tecla ClearPageFileAtShutdown en 1 haciendo doble clic sobre ella.
5. Haga clic en Aceptar para guardar los cambios realizados.
Para mejorar el rendimiento de su ordenador, puede ser útil restablecer la memoria virtual
Restablecer la memoria virtual puede ayudar a mejorar el rendimiento de su ordenador liberando espacio y reduciendo la carga de su memoria RAM. Siguiendo los pasos anteriores, puede restablecer fácilmente la memoria virtual en su computadora con Windows 11 y optimizar su velocidad y eficiencia.
Para más guías de solución de problemas de este tipo, listicles y consejos & relacionados con Windows, Android, iOS y macOS, síguenos en Facebook, Instagram, Twitter, YouTube y Pinterest.