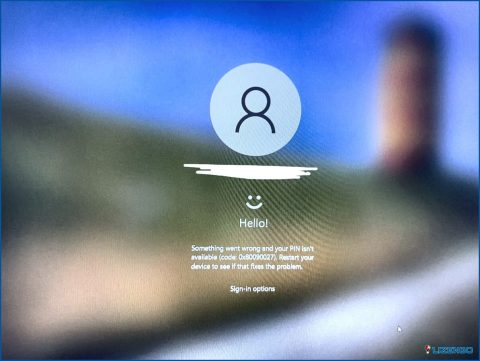Cómo programar las horas de modo oscuro en Windows 11?
El modo oscuro disminuye la fatiga visual en comparación con la luz blanca de la pantalla de su PC que se proporciona de forma predeterminada. Mediante la creación de una nueva tarea o la utilización de software de terceros, ahora se puede programar el modo oscuro en Windows 11, que tendrá efecto automáticamente. Esta guía incluye una explicación detallada, paso a paso, de cómo programar el modo oscuro en Windows 11.
Pasos manuales para programar el modo oscuro en Windows 11
Paso 1: Presione el Win + S para abrir la búsqueda de Windows y escriba Programador de tareas.
Paso 2: Haga clic en el mejor resultado coincidente y se abrirá el cuadro Programador de tareas.
Paso 3: Haga clic en la pestaña Acción en la parte superior izquierda y luego elija la opción Crear tarea en el menú desplegable.
Paso 4: Se abrirá un nuevo cuadro donde tienes que hacer clic en la pestaña General y luego escribir un nombre para tu tarea. (algo como Activar_modo_oscuro).
Paso 5: Ahora busca la opción etiquetada como «Ejecutar sólo cuando el usuario ha iniciado sesión o no» y selecciona el botón circular que la precede. Además, marca la casilla que precede a la opción «No almacenar contraseña».
Paso 6: A continuación, haz clic en la pestaña Disparadores junto a la pestaña General y pulsa el botón Nuevo, y se abrirá una nueva ventana.
Paso 7: Aquí tienes que hacer clic en el primer desplegable etiquetado «Comenzar la tarea» y elegir «En un horario». Además, haz clic en Diario en Configuración y luego elige la hora de inicio y la hora de finalización para tu modo oscuro. No olvides poner 1 junto a la opción Recur Every y finalmente haz clic en el botón OK.
Paso 8: Continuando, tenemos la pestaña Acción a continuación, donde tenemos que hacer algunos cambios. Haga clic en el botón Nuevo en la esquina inferior izquierda.
Paso 9: Aquí tienes que introducir Reg en la opción Script y luego haga clic en la opción Agregar argumentos para escribir los siguientes comandos uno por uno seguido por el botón OK. Aquí estás añadiendo dos comandos diferentes y no sólo uno.
add HKCUSOFTWAREMicrosoftWindowsCurrentVersionThemesPersonalize /v AppsUseLightTheme /t REG_DWORD /d 0 /f
add HKCUSOFTWAREMicrosoftWindowsCurrentVersionThemesPersonalize /v SystemUsesLightTheme /t REG_DWORD /d 1 /f
Paso 10: Seleccionamos la pestaña Condiciones y quitamos la marca que aparece junto a Iniciar la tarea sólo si el equipo está conectado a la corriente alterna y pulsamos sobre el botón Aceptar.
Paso 11: Ahora haz clic en la pestaña Configuración y marca las cinco primeras casillas de verificación dejando la última vacía.
Paso 12: Ahora puede encontrar una nueva en la lista de tareas mencionadas en la ventana principal del Programador de tareas. Debe hacer clic con el botón derecho en esta tarea y elegir Ejecutar en el menú contextual.
Siguiendo las instrucciones anteriores, puedes programar el modo oscuro en tu PC con Windows 11 sin necesidad de ningún software externo. Puede automatizar tareas en un horario establecido con la ayuda de la herramienta integrada Programador de tareas de Windows. Puede programar un tema claro para su PC para horas específicas con ayuda del Programador de tareas.
Programar automáticamente el modo oscuro con la aplicación gratuita Auto Dark Mode
Una pieza útil y gratuita de software llamada Auto Dark Mode le permite programar los modos oscuro y claro en su computadora. Por ejemplo, puede utilizar Auto Dark Mode para cambiar entre los modos oscuro y claro a las 10 AM y 6 PM. Gracias a la aplicación, tienes control total sobre los horarios, así que puedes ajustarlos según tus necesidades. Con el Modo Oscuro Automático, puedes seleccionar cualquier hora para los modos oscuro y claro:
Paso 1: Pulsa el botón Enlace oficial de la aplicación Auto Dark Mode. Se trata de una app gratuita en el sitio web GitHub y ha sido actualizada recientemente.
Paso 2: Desplázate por la página web hasta localizar el archivo EXE de Auto Dark Mode y haz clic sobre él.
Paso 3: Una vez descargado el archivo, haz doble clic sobre él para instalarlo siguiendo las instrucciones que aparecen en pantalla.
Paso 4: Una vez que la interfaz gráfica de la aplicación aparezca en la pantalla, haga clic en la pestaña HORA del panel izquierdo y elija Establecer horas personalizadas.
Paso 5: Establezca la hora de inicio y finalización de Luz utilizando el selector de tiempo. Haga lo mismo para la opción Modo Oscuro.
Paso 6: No es necesario minimizar el software porque continuará ejecutándose después de cerrar su ventana. Haga clic con el botón derecho del ratón en el icono de la bandeja del sistema de la aplicación y seleccione Cerrar para finalizar el Modo Oscuro Automático.
La última palabra sobre cómo programar las horas de modo oscuro en Windows 11?
En conclusión, Auto Dark Mode es un programa respetable para controlar y personalizar los modos oscuro y claro en Windows 11. Puede especificar las horas de inicio tanto para el modo oscuro como para el modo claro utilizando la opción de horas personalizadas especificadas para disfrutar de lo mejor de ambos mundos. Alternativamente, puede utilizar la forma manual del programador de tareas para activar y desactivar el modo oscuro.
Háganos saber en los comentarios a continuación si tiene alguna pregunta o recomendación. Estaremos encantados de proporcionarle una resolución. Con frecuencia publicamos consejos, trucos y soluciones a problemas comunes relacionados con la tecnología. También puedes encontrarnos en Facebook, Twitter, YouTube, Instagram, Flipboard y Pinterest.