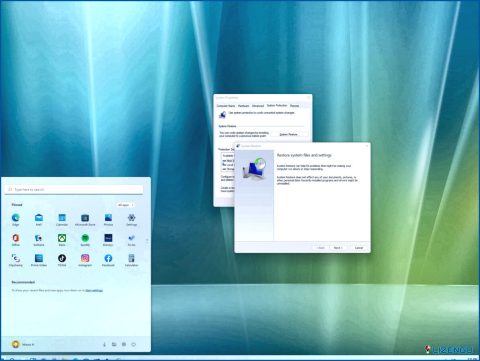Cómo personalizar la barra de herramientas de Finder en tu Mac
Si eres un entusiasta de Apple, sabrás que uno de los aspectos más atractivos de los MacBooks y del ecosistema Apple es su versatilidad y su capacidad para adaptarse a tus preferencias. Hoy nos sumergimos en una de las joyas ocultas de la personalización de macOS: la barra de herramientas del Finder. Al liberar el potencial de esta potente función, puedes agilizar tu flujo de trabajo, ahorrar tiempo y crear una experiencia Mac realmente personalizada. En esta guía, te guiaremos por los pasos para personalizar la barra de herramientas del Finder en Mac como un profesional.
Personalizar la barra de herramientas del Finder te permite crear accesos directos a las aplicaciones y carpetas que utilizas con más frecuencia, así como añadir prácticos botones de acceso rápido. Con una barra de herramientas personalizada, todo lo que necesites estará convenientemente ubicado en un solo lugar, ahorrándote tiempo y esfuerzo.
Así que, coge tu MacBook, ¡y empecemos!
Personalizar la barra de herramientas del Finder en Mac en 2023
La barra de herramientas del Finder se encuentra en la parte superior de cada ventana del Finder y ofrece una serie de iconos y funciones útiles. Para empezar a personalizar, siga estos sencillos pasos:
1. Cómo añadir aplicaciones y carpetas a la barra de herramientas
Imagina tener todas tus carpetas y aplicaciones favoritas al alcance de tu mano dentro de la barra de herramientas del Finder. Con unos sencillos pasos, puedes personalizarla a tu gusto. Para empezar, abre el Finder en tu Mac, que puedes encontrar fácilmente en el Dock o utilizando la práctica búsqueda Spotlight de tu Mac.
- Una vez que hayas localizado la carpeta o app que deseas incluir en tu barra de herramientas, solo tienes que mantener pulsada la tecla Comando.
- Con la tecla Comando pulsada, arrastra sin esfuerzo la carpeta/aplicación hacia la parte superior de la ventana del Finder donde reside la barra de herramientas.
- Mientras lo haces, estate atento por si aparece un icono verde con un signo más. Cuando lo veas, suelta la carpeta o aplicación y se añadirá sin problemas a tu barra de herramientas personalizada.
2. Cómo reorganizar los elementos de la barra de herramientas
Ten la libertad de organizar tu barra de herramientas según tus preferencias reordenando sus elementos. Para ello, mantenga pulsada la tecla Comando y arrastre la aplicación o carpeta de la barra de herramientas hacia la izquierda o la derecha. Cuando la muevas, no dudes en colocarla exactamente donde desees. Cuando esté en el lugar perfecto, suelta la aplicación o la carpeta y ¡voilá! Tu barra de herramientas personalizada está ahora adaptada a tu gusto.
Cada vez que reorganizas un elemento de la barra lateral, los demás elementos se ajustan para adaptarse al cambio que estás realizando.
3. Cómo quitar aplicaciones/carpetas de la barra lateral en Mac
Al igual que el escritorio, la barra lateral del Finder a veces se desordena. Pero no te preocupes, poner orden es muy fácil. Si quieres eliminar una carpeta, un disco o una aplicación que hayas añadido, sólo tienes que coger su icono en la barra lateral y arrastrarlo hacia fuera. Al hacerlo, verás cómo desaparece por arte de magia, dejando tu barra lateral limpia y organizada.
4. Cómo modificar los botones de la barra de herramientas en Finder
Añadiendo flexibilidad a la personalización, tienes la posibilidad de modificar los botones de acción que aparecen en la parte superior del Finder. Para realizar estos cambios, siga estos pasos:
- Abra un nuevo Finder
- Toque en la Vista y luego haga clic en Personalizar barra de herramientas.
- Ahora, desde la parte inferior izquierda de la ventana, simplemente seleccione Mostrar en el menú desplegable que aparece.
- Elija entre ‘Icono y texto’, ‘Sólo icono’ o ‘Sólo texto’, según sus preferencias.
- Sea testigo de la transformación a medida que los iconos y las etiquetas se ajustan en consecuencia.
Con unos pocos clics, puedes personalizar sin esfuerzo la apariencia de los iconos y etiquetas en la ventana del Finder, creando una experiencia visual que se adapte a tu estilo y preferencias.
Personaliza la barra de herramientas del Finder en tu Mac
¡Enhorabuena por haber desbloqueado el poder de personalización de la barra de herramientas del Finder en tu Mac! Si la adaptas a tus necesidades, podrás crear accesos directos a las aplicaciones y carpetas que más utilices o añadir botones útiles para tener todo lo que necesitas al alcance de la mano. Así que adelante, y libera el potencial de tu Mac.
Para más guías de solución de problemas, artículos y consejos de este tipo & relacionados con Windows, Android, iOS y macOS, síguenos en Facebook, Instagram, Twitter, YouTube y Pinterest.