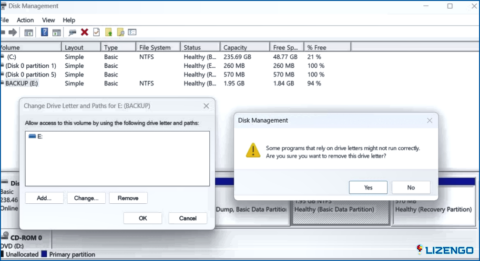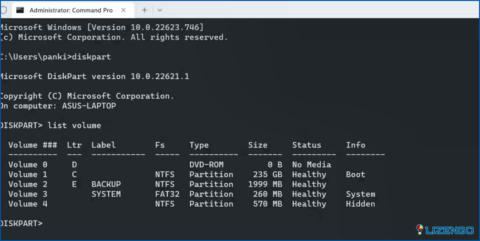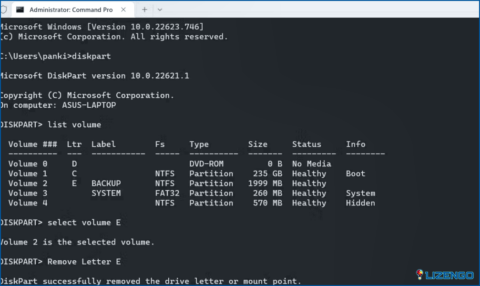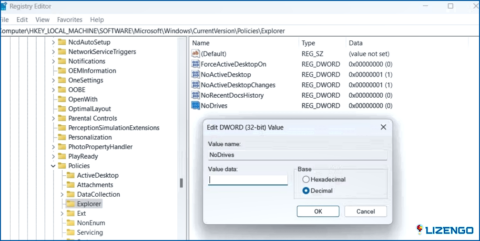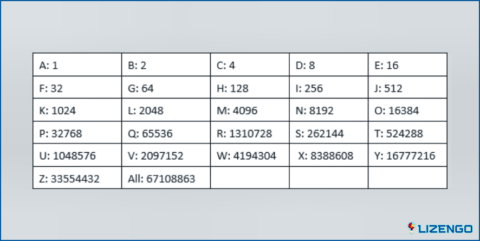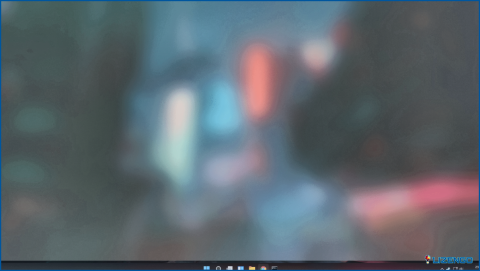Cómo ocultar una unidad en Windows 11/10 PC
Cualquier unidad interna o externa vinculada se muestra automáticamente en el Explorador de archivos en Windows. Sin embargo, siempre se puede ocultar una unidad si no desea que aparezca en el Explorador de archivos. Usted puede mantener archivos importantes seguros y evitar el acceso no autorizado mediante la ocultación de un disco en Windows. Este post le guiará a través de cuatro formas alternativas para ocultar discos en Windows si usted está interesado en hacer eso.
Diferentes métodos sobre cómo ocultar un disco en Windows 11/10
a. Utilice la aplicación de gestión de discos de unidad
Es sencillo llevar a cabo una variedad de operaciones relacionadas con el almacenamiento con la herramienta Administración de discos de Windows. Incluye formatear particiones del disco duro, asignar letras de unidad, mantener el espacio del disco duro y más. En Windows, también puede utilizarlo para ocultar una partición de la unidad. Así es como se hace:
Paso 1: Para abrir el cuadro de diálogo Ejecutar, pulse Win + R.
Paso 2: Introduzca diskmgmt.msc en el cuadro de texto y, a continuación, pulse Intro.
Paso 3: Haga clic con el botón derecho del ratón en la unidad que desea ocultar en el cuadro Administración de discos que aparece.
Paso 4: Elija Cambiar letra de unidad y rutas de acceso.
Paso 5: Después, seleccione Eliminar en el cuadro emergente.
Paso 6: Cuando aparezca el mensaje de advertencia, seleccione Sí.
Paso 7: La unidad no aparecerá en el Explorador de archivos.
b. Comando Diskpart En Windows Para Ocultar Una Unidad de Disco
Puede ocultar una unidad en Windows mediante la gestión de diskpart utilizando símbolo del sistema siguiendo estos pasos:
Paso 1: Seleccione Terminal (Admin) en el menú que se abre pulsando Win + X.
Paso 2: Cuando aparezca el aviso de Control de cuentas de usuario (UAC), haga clic en Sí.
Paso 3: Introduzca diskpart en el cuadro y, a continuación, pulse Intro.
Paso 4: Para examinar una lista de las unidades conectadas a su PC, introduzca el siguiente comando en la ventana del símbolo del sistema y pulse Intro:
list volume
Paso 5: Anote la letra de la unidad que desea ocultar en la columna Ltr.
Paso 6: Por último, utilice el siguiente comando para ocultar el volumen y eliminar la letra de la unidad.
select volume X
Nota: Sustituya X por la letra de su unidad.
Paso 7: Ahora escriba el siguiente comando para ocultar el volumen.
remove letter X
Paso 8: Obtendrá un mensaje «Diskpart eliminó correctamente la letra de unidad o el punto de montaje».
c. Utilice el Editor del Registro de Windows
El Editor del Registro es otra excelente aplicación que simplifica la modificación de la configuración de Windows. Si ninguna de las formas anteriores funciona, puede ocultar una unidad utilizando el Editor del Registro.
Paso 1: Para que aparezca el menú de búsqueda, pulse Win + S.
Paso 2: Seleccione el primer elemento que aparece después de escribir Editor del Registro en el cuadro de búsqueda.
Paso 3: Cuando aparezca el aviso de Control de cuentas de usuario (UAC), haga clic en Sí.
Paso 4: Vaya a HKEY_LOCAL_MACHINE > Software > Microsoft > Windows > Versiónactual > Políticas > Explorador utilizando el panel izquierdo.
Paso 5: Seleccione la opción Nuevo del submenú seleccionando Valor DWORD (32 bits) al hacer clic con el botón derecho en la clave Explorador.
Paso 6: Cambie el nombre de DWORD a NoDrives.
Paso 7: Haga clic dos veces en el DWORD NoDrives.
Paso 8: Elija Decimal como Base en el cuadro de diálogo Editar valor DWORD (32 bits).
Paso 9: En el campo Datos de valor, escriba un número que corresponda a la unidad que desea ocultar y, a continuación, haga clic en Aceptar. El número a utilizar depende de la información de la tabla siguiente.
Por ejemplo, introduciría 16 en la columna Datos de valor para ocultar la unidad E: de su ordenador.
Paso 10: Para que los cambios surtan efecto, debe reiniciar el ordenador. La unidad no aparecerá en el Explorador de archivos después de eso.
La última palabra
Independientemente de la técnica que utilice, ocultar una unidad en Windows es un proceso sencillo que se puede hacer en muy poco tiempo.
Háganos saber en los comentarios a continuación si tiene alguna pregunta o recomendación. Estaremos encantados de ofrecerle una solución. Con frecuencia publicamos consejos, trucos y soluciones a problemas comunes relacionados con la tecnología. También puedes encontrarnos en Facebook, Twitter, YouTube, Instagram, Flipboard y Pinterest.