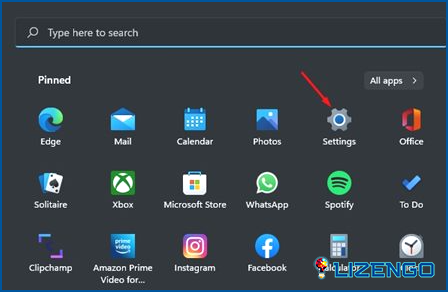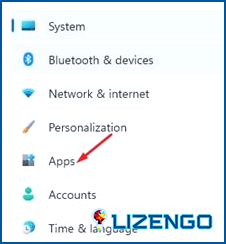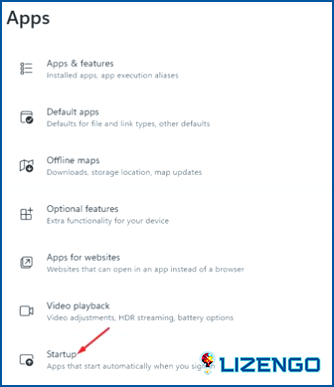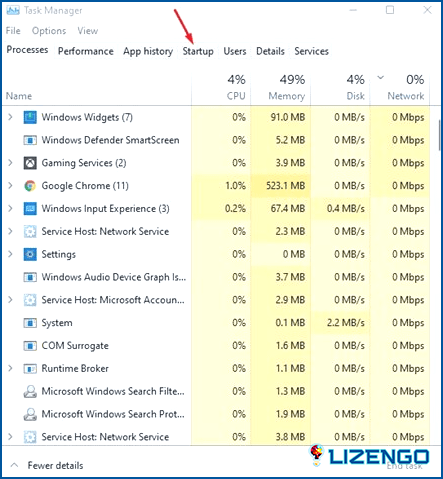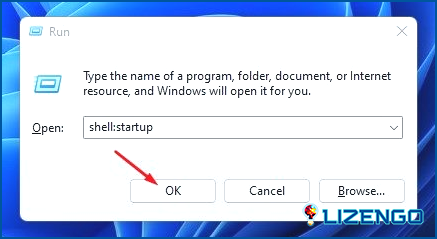Cómo lanzar aplicaciones al inicio en Windows 11?
La optimización de su experiencia de Windows 11 implica algo más que navegar por la interfaz elegante o explorar nuevas características. Un aspecto esencial de esta personalización es configurar qué aplicaciones se inician automáticamente al arrancar el equipo. En esta guía, te guiaremos a través del sencillo proceso de lanzamiento de aplicaciones al inicio en Windows 11, lo que te permitirá tomar el control de tu entorno informático y mejorar tu productividad.
¿Cómo abrir aplicaciones al inicio en Windows 11?
El lanzamiento de aplicaciones al inicio en Windows 11 se puede lograr a través de varios métodos, pero hemos seleccionado un enfoque sin complicaciones que no implica la edición del registro. Vamos a explorar este método juntos.
Método 1: Usar la configuración de Windows
Para iniciar el lanzamiento automático de aplicaciones al inicio utilizando la Configuración de Windows 11, siga estos sencillos pasos:
Paso 1: Haga clic con el botón derecho del ratón en el botón Inicio de Windows 11 y seleccione Configuración.
Paso 2: Dentro de la aplicación Configuración, localice y haga clic en la pestaña Aplicaciones en el panel izquierdo.
Paso 3: En el panel derecho, desplácese hacia abajo hasta encontrar la sección Inicio.
Paso 4: Dentro de la sección Inicio, encontrará una lista de aplicaciones elegibles para el lanzamiento automático en el inicio.
Paso 5: Simplemente activa el interruptor para habilitar las aplicaciones que deseas que se inicien automáticamente al arrancar.
Paso 6: Una vez que hayas hecho tus selecciones, reinicia tu PC para aplicar los cambios.
Siguiendo estos pasos, habrás configurado con éxito tu sistema operativo Windows 11 para lanzar apps específicas durante el inicio, todo ello sin necesidad de realizar complejos ajustes.
Método 2: Utilizar el Administrador de tareas
En este método, utilizaremos el Administrador de tareas de Windows 11 para facilitar el lanzamiento de apps al inicio. Aquí hay una guía directa a seguir:
Paso 1: Comienza accediendo a la Búsqueda de Windows 11 y escribiendo «Administrador de tareas». A continuación, seleccione el Administrador de tareas de la lista que aparece.
Paso 2: Dentro de la interfaz del Administrador de tareas, navegue hasta la pestaña Inicio.
Paso 3: En la página Inicio, haga clic con el botón derecho en la aplicación deseada que desea lanzar al inicio y, a continuación, elija la opción «Habilitar».
Con estos pasos, has habilitado con éxito las apps para que se lancen al inicio en Windows 11 mediante el Administrador de tareas.
Método 3: Utilizar la carpeta de inicio
En Windows 11, tienes la opción de lanzar apps durante el inicio añadiéndolas manualmente a la carpeta de inicio. A continuación te explicamos cómo hacerlo:
Paso 1: Pulsa la tecla de Windows + R para abrir el cuadro de diálogo EJECUTAR.
Paso 2: En el cuadro de diálogo EJECUTAR, escriba «shell:startup» y pulse Intro.
Paso 3: Esto abrirá la carpeta de Inicio en el Explorador de Archivos. Haga clic con el botón derecho del ratón en cualquier lugar de la pantalla y seleccione Nuevo > Acceso directo.
Paso 4: En el campo «Escriba la ubicación», haga clic en el botón Examinar y localice el archivo .exe del programa que desea iniciar. A continuación, haz clic en Aceptar.
Paso 5: Haz clic en Siguiente y escribe un nombre para el nuevo acceso directo. Una vez hecho esto, haz clic en Finalizar.
Ha añadido correctamente la aplicación a la carpeta Inicio y ahora se iniciará automáticamente al arrancar.
Consejo extra: Utiliza Advanced PC Cleanup para eliminar programas de inicio
Si deseas eliminar una aplicación del Inicio, puedes seguir los pasos inversos de los métodos anteriores para eliminar la aplicación. Sin embargo, algunas aplicaciones inflexibles deben ser eliminadas y requieren un enfoque más especializado. Te recomendamos que utilices el software Advanced PC Cleanup que te ayudará a eliminar aplicaciones del inicio y a optimizar tu PC. Estos son los pasos:
Paso 1: Descargue e instale Advanced PC Cleanup.
Paso 2: Inicia la aplicación y haz clic en la pestaña Startup Manager en la sección izquierda.
Paso 3: En el panel derecho aparecerá una lista de las aplicaciones activadas al inicio. Haga clic en el icono de la papelera junto a la aplicación que desea eliminar del inicio.
Advanced PC Cleanup también ayuda a los usuarios a eliminar archivos basura, archivos temporales, entradas inválidas del Registro, archivos redundantes y aplicaciones no deseadas de su PC. También contiene módulos para identificar malware y rastros de identidad y eliminarlos.
La última palabra sobre cómo lanzar aplicaciones al inicio en Windows 11
En conclusión, lanzar aplicaciones al inicio en Windows 11 es una forma sencilla pero potente de personalizar tu experiencia informática y agilizar tu flujo de trabajo. Siguiendo los pasos descritos anteriormente, puede asegurarse de que sus aplicaciones esenciales estén listas para funcionar tan pronto como inicie sesión, ahorrándole tiempo y esfuerzo. Ya se trate de herramientas de productividad, aplicaciones de comunicación o cualquier otro software del que dependas, configurarlos para que se inicien automáticamente puede mejorar tu eficiencia y productividad. Toma el control de tu proceso de inicio y adáptalo a tus necesidades con estas instrucciones fáciles de seguir. También puedes encontrarnos en Facebook, Twitter, YouTube, Instagram, Flipboard y Pinterest.