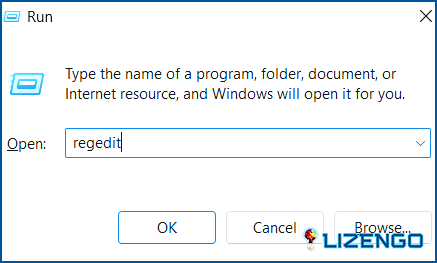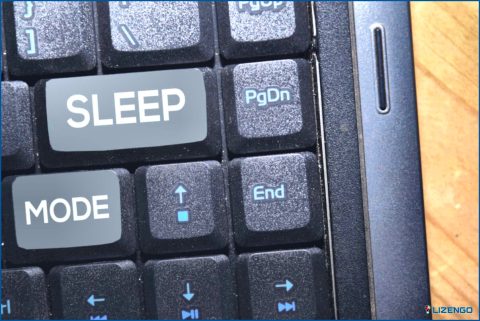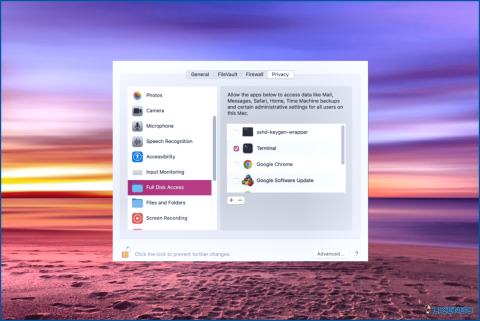Cómo Habilitar_Deshabilitar AutoEndTasks en Windows 11
¿Alguna vez te has encontrado en un apuro, tratando desesperadamente de apagar el ordenador, sólo para ser frenado por esas molestas aplicaciones que no responden? Todos hemos estado allí, frustrados pulsando el botón de cerrar, esperando a que el sistema responda. Bueno, no te preocupes más, porque hoy vamos a sumergirnos en el mundo de AutoEndTasks en Windows 11 y Windows 10, una característica que puede ahorrarte un tiempo precioso y cordura.
En esta entrada de blog, exploraremos los entresijos de AutoEndTasks, mostrándote cómo activar o desactivar esta ingeniosa función en función de tus preferencias personales. Tanto si eres un profesional de la multitarea que necesita un cierre rápido o un usuario cauteloso que prefiere manejar las cosas manualmente, te tenemos cubierto.
¿Qué es AutoEndTasks en Windows?
AutoEndTasks en Windows es una característica que determina cómo su equipo maneja los programas que no responden o se congelan cuando intenta apagarlo o reiniciarlo. Cuando la función AutoEndTasks está activada, Windows fuerza automáticamente el cierre de los programas problemáticos, lo que permite que el equipo se apague sin problemas.
Por otro lado, cuando AutoEndTasks está desactivado, Windows esperará a que cierres manualmente los programas que no responden antes de proceder con el proceso de apagado o reinicio. Es una función muy útil que puede ahorrarte tiempo y frustración cuando tienes prisa por apagar el ordenador.
Cómo activar o desactivar AutoEndTasks en Windows 11/10
Aquí están los sencillos pasos para habilitar o deshabilitar AutoEndTasks en Windows 11/10 utilizando el Editor del Registro:
Paso 1: Pulse la combinación de teclas Win + R en su teclado, escriba «regedit» y pulse Intro. Esto abrirá el Editor del Registro en su dispositivo.
Paso 2: En la ventana del Editor del Registro, navegue hasta la siguiente ruta:
HKEY_CURRENT_USERControl PanelDesktop
Paso 3: En el panel derecho, busque un valor llamado «AutoEndTasks». ¿No lo encuentra? No se preocupe. Si no ve el valor AutoEndTasks, continúe con el siguiente paso.
Paso 4: Haga clic con el botón derecho del ratón en un área vacía del panel derecho y seleccione «Nuevo» > «Valor DWORD (32 bits)».
Paso 5: Cambie el nombre del valor recién creado a «AutoEndTasks».
Paso 6: Haga doble clic en el valor «AutoEndTasks» para modificarlo. En la ventana «Editar valor DWORD (32 bits)», establezca los datos del valor:
- Para activar AutoEndTasks, establezca los datos del valor en 1.
- Para desactivar AutoEndTasks, establezca el valor de los datos en 0.
Paso 7: Haga clic en «Aceptar» para guardar los cambios y cerrar el Editor del Registro.
¿Es seguro desactivar AutoEndTasks en Windows 11/10?
Desactivar AutoEndTasks es generalmente seguro, pero es importante entender las implicaciones antes de hacerlo. Cuando AutoEndTasks está deshabilitado, Windows esperará a que cierre manualmente los programas que no responden antes de proceder con el proceso de apagado o reinicio. Esto puede ser útil si desea revisar cualquier trabajo no guardado o solucionar problemas del programa que no responde antes de cerrarlo.
Sin embargo, hay algunas consideraciones a tener en cuenta:
1. Tiempo y comodidad: Desactivar AutoEndTasks significa que tendrá que supervisar activamente y cerrar los programas que no responden antes de apagar o reiniciar el equipo. Esto puede llevar tiempo adicional y puede ser un inconveniente si tiene prisa.
2. Trabajo no guardado: Si un programa deja de responder y no ha guardado su trabajo, la desactivación de AutoEndTasks puede resultar en la pérdida de datos si el programa se bloquea o se cierra inesperadamente.
3. Estabilidad del sistema: A veces, los programas que no responden pueden causar inestabilidad en el sistema o congelar otras aplicaciones. Si permite que permanezcan abiertos, podría experimentar una ralentización o encontrarse con otros problemas.
En la mayoría de los casos, es seguro desactivar AutoEndTasks si te sientes cómodo gestionando manualmente los programas que no responden. Sin embargo, se recomienda guardar su trabajo con regularidad y considerar los riesgos potenciales antes de realizar cualquier cambio en la configuración del sistema.
Conclusión
Esto concluye nuestra guía completa sobre cómo activar / desactivar AutoEndTasks en Windows. La comprensión de cómo utilizar AutoEndTasks en Windows 11/10 puede proporcionarle un mayor control sobre cómo su equipo maneja los programas que no responden durante el apagado o reinicio. Al habilitar AutoEndTasks, puede agilizar el proceso de apagado al permitir que Windows cierre automáticamente las aplicaciones que no responden.
Esto puede ahorrarle tiempo y evitar frustraciones cuando tiene prisa. Por otro lado, desactivar AutoEndTasks le permite abordar manualmente los programas que no responden, lo que le permite revisar el trabajo no guardado o solucionar problemas antes de cerrarlos.
Sin embargo, es esencial sopesar la conveniencia y los riesgos potenciales asociados con la desactivación de AutoEndTasks, como la necesidad de guardar su trabajo con regularidad y la posibilidad de inestabilidad del sistema. En última instancia, elija la opción que se alinee con su flujo de trabajo y sus preferencias.
¿Te ha resultado útil este artículo? No dudes en compartir tu opinión en el cuadro de comentarios. Síguenos en las redes sociales: Facebook, Instagram y YouTube.