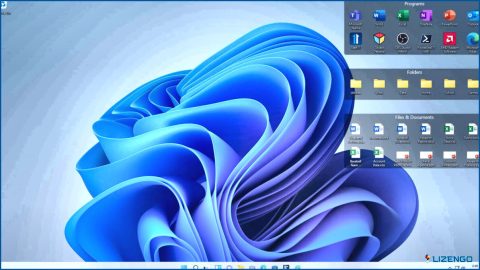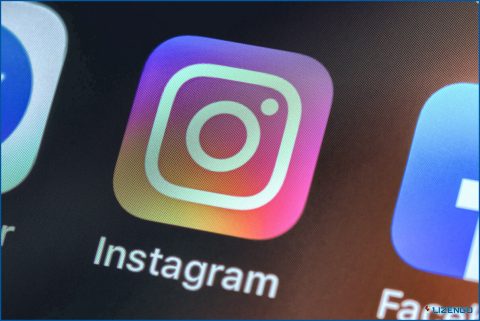Cómo habilitar un tablero de widgets de tres columnas en Windows 11
Un panel de Widgets de tres columnas sería más práctico que el tablero de Widgets de dos columnas actual, ya que permitiría acceder y comprender más datos. Como resultado, Microsoft ha puesto el nuevo panel de Widgets de tres columnas a disposición de un pequeño grupo de Windows Insiders en los Canales Canary y Dev.
En caso de que no estés entre los pocos afortunados que recibirán el panel de widgets de tres columnas en Windows 11, a continuación te explicamos cómo habilitarlo en tus versiones Dev y Canary.
¿Qué es el nuevo panel de widgets de Windows 11 y cuál es la diferencia?
El nuevo Tablero de widgets ofrece un lienzo más amplio con una clara división entre widgets y material de alimentación. Una columna es para los widgets, mientras que las dos restantes son para el contenido de los feeds. Actualmente, los usuarios estables de Windows 11 sólo disponen de un tablero de widgets de dos columnas que aloja los widgets de Windows 11 y el contenido de los feeds. Compruebe su tablero Widget actual pulsando Win + W.
¿Por qué se requiere ViveTool para activar el nuevo tablero de widgets? ¿Qué hace el ViveTool?
ViveTool es un programa de terceros que habilita funcionalidades en Windows 11 que muchos Windows Insiders o el público en general no pueden utilizar. En otras palabras, utilizando este programa, los usuarios pueden habilitar y acceder sin esfuerzo a las características ocultas de Windows 11. Si al pasar el cursor por encima del icono de la esquina izquierda de la barra de tareas no aparece el panel de widgets de tres columnas, es necesario habilitarlo. Si tu PC está ejecutando Canary Build 25314 o Dev Build 23424 o versiones más recientes, ViveTool te ayudará a activar la capacidad.
¿Cómo instalar ViVeTool en Windows 11?
Aquí hay una guía sobre el uso de la versión Command Prompt de ViVeTool.
Paso 1: Visita la página de GitHub para ViveTool.
Paso 2: Desplácese hacia abajo hasta la sección Assets y haga clic en la carpeta comprimida ViVeTool.
Nota: No haga clic en la opción que indica arm64 a menos que esté utilizando un dispositivo que tenga un procesador arm.
Paso 3: A continuación, pulse Win + E en el teclado para abrir la ventana del Explorador de archivos y haga clic en la unidad C: en el panel izquierdo.
Paso 4: Cree una nueva carpeta en la unidad C: y nómbrela ViVeTool.
Paso 5: Ahora, navegue a su carpeta de descargas y localice el archivo comprimido ViVeTool que acaba de descargar.
Paso 6: Extraiga el contenido de esta carpeta comprimida en la carpeta ViVeTool que hemos creado en la unidad C:.
Eso es todo, ya puedes activar o desactivar funciones experimentales en tu PC con Windows 11 mediante el símbolo del sistema y ViVeTool.
¿Cómo activar el nuevo panel de widgets de Windows 11?
Después de instalar correctamente ViveTool en su ordenador, puede pasar a los procedimientos necesarios para activar el ID de característica apropiado para la vista de Widgets de tres columnas.
Paso 1: Pulse Win + S para abrir el cuadro de búsqueda y escriba Símbolo del sistema. Seleccione Ejecutar como administrador para abrir esta aplicación en modo elevado.
Paso 2: Pulse el botón Intro, después de escribir el comando que aparece a continuación en el teclado.
cd C:ViVeTool
Paso 3: Introduzca el siguiente comando:
vivetool /enable /id:43028164
Nota: Puede copiar y pegar el comando anterior en la ventana Símbolo del sistema en lugar de escribirlo.
Paso 4: Cuando pulse el botón Intro, en el símbolo del sistema aparecerá el mensaje «Successfully set feature configuration(s)», lo que indica que probablemente se ha activado el ID.
Paso 5: Para activar la modificación, reinicie el equipo.
Paso 6: En este punto, abra el panel Widgets desde la barra de tareas.
Si el icono de Widgets no está ya presente en su barra de tareas, puede cambiar la configuración de la barra de tareas para añadirlo.
¿Tendrán acceso al panel de widgets otros canales de Insider?
No todas las características que Microsoft prueba en la compilación del Canal Canario pueden llegar a otros Canales Insider. Esto también es cierto para el nuevo Tablero de Widgets, ya que Microsoft ha dicho que se pondría a disposición de más Insiders pronto.
Es probable que el Tablero de Widgets de dos columnas sea totalmente reemplazado por el nuevo. No hay manera de utilizar el anterior tablero de Widgets una vez que los Widgets de tres columnas han sido habilitados con ViveTool.
Habilitar el Tablero de Widgets de tres columnas en Windows 11 para Ultimate Multitasking
Utilizando ViveTool, puedes acceder al nuevo panel de Widgets, que proporciona un lienzo mejor organizado y es increíblemente fácil de configurar. Todos los demás ajustes siguen siendo los mismos cuando se ha habilitado el nuevo panel Widgets. En otras palabras, aunque Windows 11 muestre todos tus widgets y el feed en un único panel, puedes modificar la configuración de Widgets para sacarles el máximo partido.
Háganos saber en los comentarios a continuación si tiene alguna pregunta o recomendación. Estaremos encantados de ofrecerte una solución. Con frecuencia publicamos consejos, trucos y soluciones a problemas comunes relacionados con la tecnología. También puedes encontrarnos en Facebook, Twitter, YouTube, Instagram, Flipboard y Pinterest.