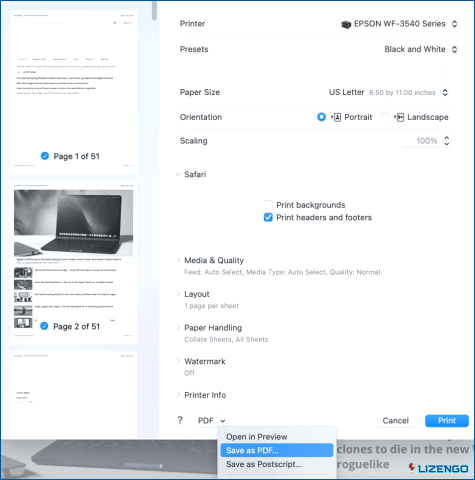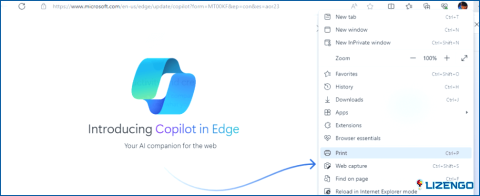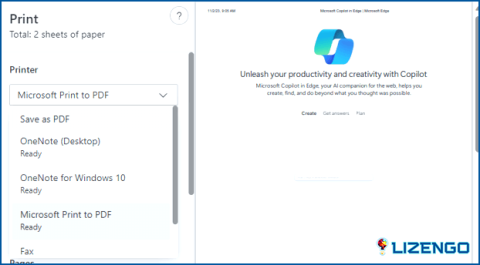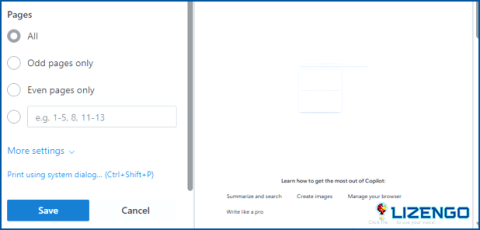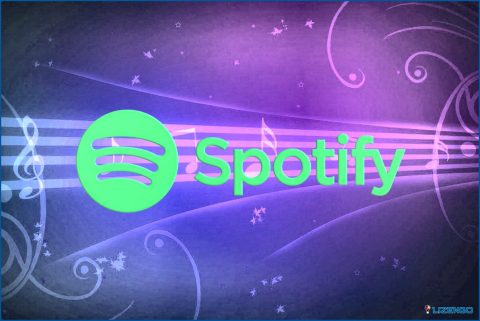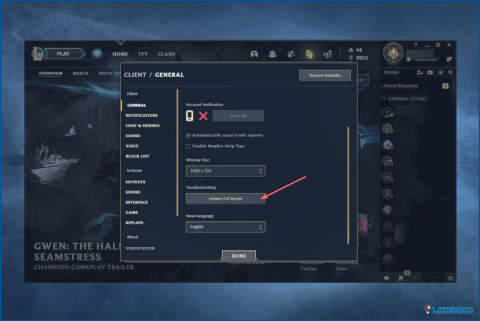Cómo guardar una página web como PDF en Windows y Mac
Guardar una página web como PDF es una forma cómoda de capturar su contenido para verlo sin conexión o compartirlo con otras personas. Ya se trate de un artículo informativo, una receta que desea conservar o una referencia importante, convertir una página web en un archivo PDF le garantiza que podrá acceder a ella en cualquier momento sin conexión a Internet. En esta guía, exploraremos varios métodos y herramientas para guardar páginas web como PDF, lo que le facilitará conservar el contenido digital en un formato portátil y fácil de compartir.
¿Cómo guardar una página web como PDF en Mac?
Para los usuarios de Mac, el método más sencillo para guardar cualquier página web en formato PDF es utilizar el navegador Safari integrado. Simplemente abra la aplicación, navegue hasta la página web que desea conservar y, a continuación, siga estos pasos:
Paso 1: Haz clic en Archivo > Imprimir en la barra de menús.
Paso 2: Personalice sus preferencias, como el intervalo de páginas, las páginas y el color.
Paso 3: Busque y haga clic en el botón «PDF» situado en la parte inferior de la página de vista previa.
Paso 4: Introduzca un nombre para el archivo en el cuadro «Guardar como».
Paso 5: Elija la ubicación donde desea guardar el documento y haga clic en «Guardar.»
Su página web está ahora guardada como PDF en la ubicación elegida. Puedes acceder a ella utilizando la app integrada Vista Previa o un lector de PDF de terceros.
¿Cómo guardar una página web como PDF en un PC con Windows?
En comparación con Mac, donde Safari es el navegador más utilizado, los usuarios de Windows se distribuyen en grupos de usuarios de Chrome, usuarios de Edge y usuarios de Mozilla. Vamos a explicar los pasos para convertir cualquier página web en un PDF utilizando los tres navegadores más utilizados.
Pasos para usuarios de Chrome –
En el reino de Windows, la mayoría de los usuarios confían en Google Chrome como su navegador de cabecera para guardar páginas web como PDF. He aquí cómo usted puede lograr esto de manera eficiente:
Paso 1: Comience abriendo la página web que desea guardar utilizando el navegador Google Chrome.
Paso 2: A continuación, navega hasta la esquina superior derecha y haz clic en los tres puntos verticales («.»).
Paso 3: En el menú desplegable que aparece, selecciona «Imprimir».
Paso 4: En la página siguiente, busque y elija «Guardar como PDF» entre las opciones disponibles.
Paso 5: Adapte el diseño y los ajustes de color según sus preferencias.
Paso 6: En «Más ajustes», puede ajustar aún más opciones como el tamaño del papel y el diseño.
Paso 7: Cuando estés satisfecho con la configuración, haz clic en el botón «Guardar».
Paso 8: Seleccione el destino donde desea guardar el PDF.
Paso 9: Por último, haz clic en «Guardar» una vez más para completar el proceso.
Google Chrome proporciona un método ágil y fácil de usar para convertir contenido web a formato PDF en tu sistema Windows.
Pasos para usuarios de Edge –
A medida que los usuarios recurren cada vez más a Microsoft Edge para su navegación por Internet, merece la pena destacar que puedes guardar cómodamente páginas web importantes como PDF de una forma eficaz. Microsoft Edge ofrece ahora una función integrada de «Guardar como PDF». A continuación se explica cómo utilizarla:
Paso 1: Abra el navegador Microsoft Edge y navegue hasta la página web que desea guardar.
Paso 2: Haz clic en el icono «.» situado en la esquina superior derecha de la ventana del navegador.
Paso 3: En el menú desplegable, selecciona «Imprimir».
Paso 4: En la parte izquierda, abre el conmutador Impresora y elige «Guardar como PDF.»
Paso 5: En «Diseño y páginas», tienes la flexibilidad de ajustar la orientación y el intervalo de páginas para adaptarlo a tus necesidades específicas.
Paso 6: Es posible personalizar aún más en «Más ajustes», donde puede modificar opciones como el tamaño de página y la escala.
Paso 7: Una vez que esté satisfecho con su configuración, haga clic en «Guardar».
Paso 8: Elija un destino para su archivo PDF.
Paso 9: Por último, haga clic en «Guardar» una vez más para completar el proceso.
Pasos para usuarios de Mozilla –
Mozilla Firefox ofrece un método sencillo para guardar páginas web como PDF. A continuación te explicamos cómo puedes hacerlo:
Paso 1: Comience abriendo la página web que desea guardar utilizando el navegador Firefox.
Paso 2: A continuación, busca el símbolo de la derecha, con tres líneas horizontales. Haz clic sobre él.
Paso 3: En el menú desplegable que aparece, selecciona «Imprimir.»
Paso 4: En la página siguiente, elige «Guardar en PDF» entre las opciones disponibles.
Paso 5: Personalice el diseño y los ajustes de color según sus preferencias.
Paso 6: En «Más ajustes», tiene la posibilidad de ajustar opciones adicionales, como el tamaño del papel y la escala.
Paso 7: Una vez que hayas configurado todo a tu gusto, haz clic en el botón «Guardar».
Paso 8: Seleccione la ubicación en la que desea guardar el PDF.
Paso 9: Por último, haz clic en «Guardar» una vez más para completar el proceso.
Mozilla Firefox ofrece un método sencillo y fácil de usar para convertir contenido web a formato PDF.
Consejo extra: Gestiona tus archivos PDF con el Gestor Avanzado de PDF
Experimente la sencillez y versatilidad de Advanced PDF Manager, su herramienta imprescindible para editar, proteger con contraseña, dividir, rotar y duplicar archivos PDF. Esta solución compatible con Windows maneja a la perfección todas las versiones del sistema operativo y proporciona funciones esenciales como la fusión, la impresión y múltiples modos de visualización de PDF, todo ello con unos pocos clics. Estas son las principales características:
- Fusionar & Dividir archivos PDF: Combina y divide sin esfuerzo múltiples documentos PDF.
- Convertir PDF: No hay necesidad de buscar herramientas adicionales para la conversión de PDF; Advanced PDF Manager lo tiene cubierto.
- Gire páginas PDF: Cambia fácilmente la orientación de tus PDF con unos pocos clics.
- Ver & Leer archivos PDF: Disfruta de múltiples modos de visualización para previsualizar y leer cómodamente tus PDF.
- Gestionar Archivos PDF: Organice las páginas PDF con precisión y guarde sus documentos editados de manera eficiente.
- Añada protección: Garantice la seguridad de los archivos PDF importantes protegiéndolos con contraseña, evitando el acceso no autorizado.
La última palabra sobre cómo guardar una página web como PDF en Windows y Mac
En conclusión, saber cómo guardar una página web como PDF es una habilidad valiosa para cualquiera que desee archivar contenido web o compartir información en un formato portátil y universalmente accesible. Siguiendo los métodos descritos en esta guía, podrá convertir páginas web en PDF de forma eficaz, asegurándose de que la información que valora siga estando disponible siempre que la necesite. También puede encontrarnos en Facebook, Twitter, YouTube, Instagram, Flipboard y Pinterest.