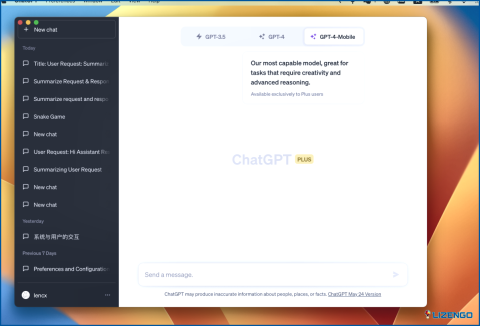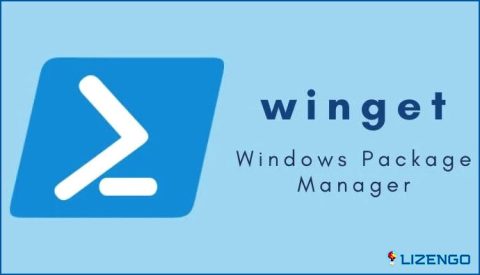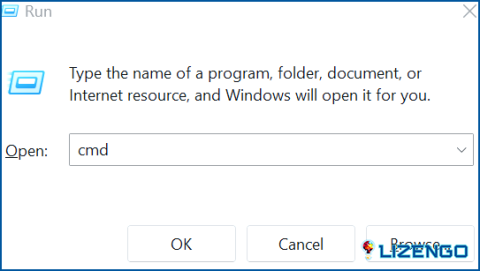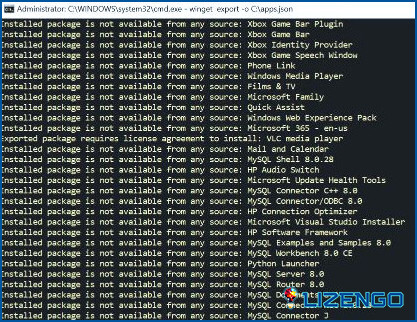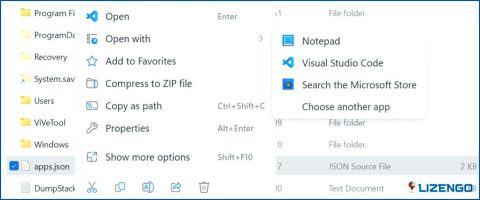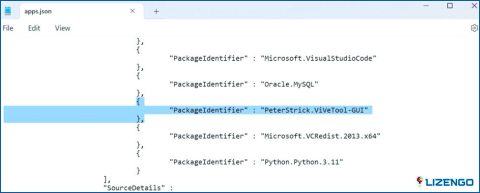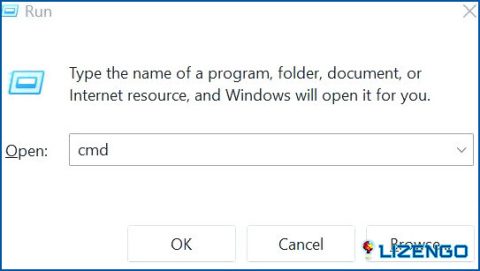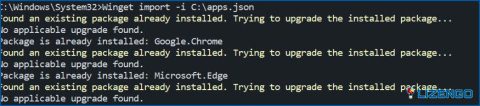Cómo exportar o importar aplicaciones con Winget en Windows 11/10
Todos tenemos que actualizar PCs o formatear los viejos, en algún momento u otro. Y aunque actualizar o formatear PCs es bueno, la mayoría de la gente tiende a sentirse molesta porque perderían la comodidad de sus datos y apps instaladas. Mientras que los datos pueden guardarse fácilmente en un servidor en la nube o en una unidad externa, las aplicaciones instaladas nos hacen reacios a cambiar o actualizar nuestros ordenadores.
Pero, ¿sabías que Microsoft ha diseñado un gestor de paquetes de Windows para ayudarnos a exportar e importar apps a un PC diferente o al mismo PC después de formatearlas? Esto significa que no tienes que descargar e instalar cada aplicación de nuevo, lo que ahorraría mucho tiempo y esfuerzo. Vamos a explorar todo acerca de cómo instalar aplicaciones con Winget en Windows 11, y cuáles son sus limitaciones.
¿Qué es Winget?
El término «Winget» significa Administrador de Paquetes de Windows. Debido a que es una herramienta de línea de comandos, debe utilizar CMD o PowerShell para lanzarlo. La utilidad no tiene una interfaz GUI. Es fácil de usar y ayuda a gestionar los paquetes de aplicaciones. Los usuarios pueden utilizar Winget desde la línea de comandos para buscar cualquier software incluido en el repositorio en lugar de navegar por la web o por Microsoft Store. Vamos a explorar más sobre cómo instalar aplicaciones con Winget en Windows 11.
¿Cuáles son las limitaciones del uso de la herramienta Winget?
Winget puede exportar la lista de aplicaciones instaladas en su PC como un archivo JSON. El archivo contiene el nombre del paquete, el identificador, la información de origen y algunos datos más. Hay ciertas restricciones en este procedimiento de exportación como se menciona a continuación-.
- Sólo la lista de programas instalados que está presente en el repositorio Winget se exporta utilizando este método.
- No incluye aplicaciones de Microsoft Store o de otras partes que aún no están disponibles en el repositorio de Winget.
- No realiza ninguna copia de seguridad de los archivos de las aplicaciones reales; simplemente exporta la lista de aplicaciones.
- Todas estas aplicaciones deben descargarse con una conexión a Internet operativa.
¿Cómo exportar aplicaciones con Winget en tu PC con Windows 11?
Comencemos el proceso de instalación por lotes de tus apps en un PC nuevo o formateado. Para ello, necesitamos exportar apps con Winget siguiendo los siguientes pasos:
Paso 1: Pulsa Win + R para abrir el cuadro EJECUTAR.
Paso 2: Escribe cmd en el cuadro EJECUTAR y luego presiona Ctrl + Mayús + Enter para abrir la aplicación Símbolo del sistema en modo Administrador.
Paso 3: Para exportar apps con Winget en tu PC escribe el siguiente comando:
winget export -o C:apps.json
Paso 4: Pulsa la tecla Enter y se creará una lista de apps en formato JSON en tu unidad C.
Paso 5: Para exportar la lista de apps en un archivo de texto, utiliza el siguiente comando:
winget export -o C:apps.txt
Nota: Algunas aplicaciones tendrán que instalarse manualmente de nuevo. Estas apps se pueden identificar con el mensaje de advertencia que aparece delante de ellas: «El paquete instalado no está disponible desde ninguna fuente.»
Paso 6: Salga del Símbolo del sistema y copie los archivos creados siguiendo los pasos anteriores antes de formatear su PC, en una unidad externa o subiéndolos a una copia de seguridad en la nube.
Bonificación: ¿Cómo editar el archivo JSON exportado?
Es posible que no necesite todas las aplicaciones de la lista en su nuevo PC o después de formatear su antiguo PC. En consecuencia, puede eliminar todos los paquetes de aplicaciones no deseadas desde el archivo JSON. Así es como se hace:
Paso 1: Navegue a la carpeta donde se almacena el archivo JSON exportado.
Paso 2: Haga clic en el archivo con el botón derecho del ratón y elija «Abrir con».
Paso 3: Seleccione «Bloc de notas» en el menú contextual. Aparecerá una nueva ventana del Bloc de notas con el archivo.
Paso 4: Vaya a la sección «Paquetes» del archivo.
Paso 5: Busque el nombre de la aplicación que desea eliminar. Por ejemplo, quiero eliminar ViVeTool de esta lista.
Paso 6: Para eliminar el paquete del archivo JSON tenemos que eliminar todo el bloque de texto desde » » hasta » , » de la app que no queremos.
Paso 7: Cerramos el Bloc de notas y guardamos el archivo.
Nota: No hay límite en el número de apps que quieras eliminar. Ten cuidado de no hacer cambios en otras secciones del archivo JSON o supondría un problema para importar este archivo.
¿Cómo importar aplicaciones con Winget en tu PC con Windows 11?
Ahora que ya tenemos una lista de apps, podemos importar apps con Winget en el nuevo PC o PC formateado.
Paso 1: Pulsa Win + R para abrir el cuadro EJECUTAR.
Paso 2: Escribimos cmd en el cuadro EJECUTAR y pulsamos Ctrl + Mayús + Enter para abrir la app Símbolo del sistema en modo Administrador.
Paso 3: Ahora, antes de importar sus aplicaciones, es necesario actualizar las fuentes Winget para que escriba el siguiente comando y pulse el comando Enter:
winget source update
Paso 4: Asegúrese de que ha copiado el archivo JSON o TXT de exportación en la unidad C de su PC nuevo o formateado.
Paso 5: Para importar aplicaciones con Winget en su PC utilizando el archivo JSON, escriba el siguiente comando:
Winget import -i C:apps.json
Paso 6: Si prefieres el archivo TXT entonces utiliza el siguiente comando:
Winget import -i C:apps.txt
Nota: El proceso es sencillo, pero algunos usuarios han afirmado que se enfrentan a problemas al importar el archivo. Esto es debido a ciertos permisos donde usted tiene que aceptar acuerdos de fuente y paquete. Si obtiene un error entonces continúe con el siguiente comando.
Winget import -i C:apps.json --accept-source-agreements --accept-package-agreements
Paso 7: Ahora comenzará el proceso de descarga e instalación. Usted tiene que esperar algún tiempo dependiendo del número de aplicaciones y su conexión a Internet.
Nota: Esto ayuda a los usuarios a instalar por lotes aplicaciones con Winget en Windows 11 PC y reduce la carga de buscar, descargar e instalar cada aplicación manualmente.
¿Qué pasa con las aplicaciones que no se exportaron en el archivo?
Hay varias apps que Winget no incluye porque no están en su repositorio. Además, los programas de Microsoft Store no se incluyen porque se pueden descargar con un solo clic después de iniciar sesión con la misma cuenta en otro PC. Sin embargo, si realizas una instalación limpia en tu ordenador y eliminas todo de él, no podrás ver la lista completa de programas de terceros que estaban previamente configurados allí. A continuación te explicamos cómo crear una lista de apps excluidas:
winget export -o C:apps.json > C:e.txt
El comando mencionado generará un archivo llamado apps.json para la exportación a Winget. Además, se creará un archivo de texto con toda la salida mostrada en el símbolo del sistema. Las apps excluidas pueden ser descargadas e instaladas manualmente en otro momento usando una copia de seguridad de este fichero que puedes hacer.
La última palabra sobre cómo exportar o importar aplicaciones utilizando Winget en Windows 11/10
Winget resuelve en cierto modo la dificultad de instalar varias aplicaciones en un equipo Windows 11 completamente nuevo. Utilizando el archivo exportado, le ayudará a descargar todas las aplicaciones que se encuentran en su repositorio oficial. Te faltarán tus juegos y ciertos programas de terceros, pero puedes usar el archivo de texto para encontrar los que necesites e instalarlos manualmente. Esperamos que ahora puedas instalar aplicaciones con Winget en Windows 11 PC.
Háganos saber en los comentarios a continuación si tiene alguna pregunta o recomendación. Estaremos encantados de proporcionarte una resolución. Con frecuencia publicamos consejos, trucos y soluciones a problemas comunes relacionados con la tecnología. También puedes encontrarnos en Facebook, Twitter, YouTube, Instagram, Flipboard y Pinterest.