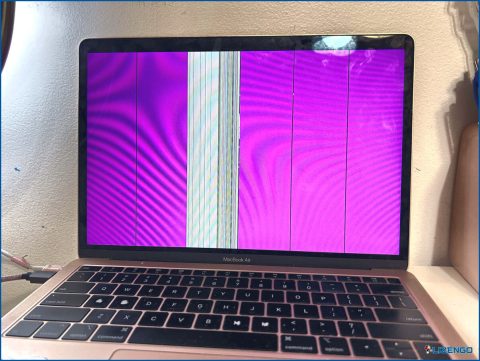¿Cómo eliminar una página de un documento de Word en Windows y Mac?
Microsoft Word es el software más utilizado en oficinas y hogares de todo el mundo. Su interfaz intuitiva se encarga de la mayoría de las necesidades de procesamiento de textos, pero a veces incluso las mejores herramientas requieren que el usuario profundice un poco más. Una de esas tareas es eliminar una página de un documento de Word. Tanto si tienes una página en blanco de más, una página con contenido obsoleto o una página que ya no encaja en tu documento, saber cómo eliminarla es una habilidad valiosa. Esta guía te guiará a través de los sencillos procesos para eliminar una página en Word, tanto para usuarios de Windows como de Mac.
Así que, sin más preámbulos, empecemos.
¿Por qué eliminar páginas en Word?
Hay varias razones por las que puede necesitar eliminar páginas en sus documentos de Word:
- Desorden: Eliminar páginas innecesarias u obsoletas ayuda a mantener sus documentos organizados y fáciles de leer.
- Concisión: Elimine el espacio sobrante para mantener una estética centrada y profesional.
- Reducción del tamaño del archivo: Eliminar páginas, especialmente las que contienen imágenes, puede reducir el tamaño del archivo del documento.
¿Cómo eliminar una página en un documento Word?
Hay varias maneras de eliminar una página en un documento de Word – vamos a cubrir los métodos más comunes y eficientes.
Método 1: Eliminar una página con contenido
Si la página que desea eliminar contiene texto, imágenes u otros elementos, este es el mejor enfoque:
Paso 1: Haga clic dentro de la página que desea eliminar y pulse el atajo de teclado Ctrl+G (Windows) u Opción+⌘+G (Mac).
Paso 2: Aparecerá un cuadro emergente titulado ‘Buscar y reemplazar’. En el cuadro ‘Introduzca el número de página’, escriba page y pulse Intro.
Paso 3: Haga clic en «Cerrar». Ahora debería ver que toda la página está seleccionada.
Paso 4: Pulse la tecla Supr de su teclado y la página desaparecerá.
Método 2: Borrar una página en blanco
A veces te encuentras con una página en blanco persistente que no desaparece. He aquí cómo manejar esos:
Paso 1: Pulse Ctrl+Shift+8 (Windows) o ⌘+8 (Mac) para mostrar los marcadores de párrafo (¶) y otros indicadores de formato ocultos.
Paso 2: Busque marcadores de párrafo adicionales o saltos de página ocultos en la página en blanco.
Paso 3: Seleccione cuidadosamente los marcadores de párrafo o saltos de página visibles. Pulse Suprimir para eliminarlos individualmente.
Paso 4: A veces queda una página en blanco debido a una marca de párrafo invisible que queda al final del documento. Hágala diminuta seleccionándola y reduciendo el tamaño de la fuente a «01». La página en blanco debería desaparecer.
Método 3: Cómo eliminar páginas utilizando el panel de navegación
El panel de navegación le ofrece una forma visual de gestionar sus documentos de Word, incluida la eliminación de páginas. A continuación se explica cómo utilizarlo:
Paso 1: Vaya a la pestaña Ver y marque la casilla situada junto al Panel de navegación en la sección «Mostrar».
Paso 2: En el Panel de navegación, haga clic en la pestaña Páginas.
Paso 3: Haga clic con el botón derecho en la página que desea eliminar y seleccione Eliminar.
Consejos adicionales.
- Deshacer un error: Si elimina accidentalmente una página que necesita, pulse inmediatamente <> (Windows) o <> (Mac) para deshacer la acción.
- Eliminar varias páginas: Si necesita eliminar varias páginas, repita los pasos anteriores para cada página.
- Páginas difíciles de eliminar: Si una página sigue siendo persistente, seleccione el contenido de la página anterior y pulse ‘Eliminar’ hasta que la página molesta sea absorbida.
¿Cómo recupero archivos de Word borrados?
Si accidentalmente borra sus documentos cruciales de Word de forma permanente, tiene la opción de emplear un software profesional de recuperación de datos para recuperarlos. Considere la posibilidad de probar Advanced File Recovery, una potente herramienta de recuperación de archivos. Puede ayudar a recuperar archivos borrados, perdidos, formateados y dañados de varios dispositivos de almacenamiento como discos duros, unidades SSD, unidades USB y más. También ofrece una versión de prueba, para que pueda comprobar si el programa puede encontrar los documentos que desea recuperar escaneando la unidad prevista.
Descargar Advanced File Recovery
Características:
- Interfaz fácil de usar para facilitar la navegación.
- Admite la recuperación de varios formatos de archivo, incluidos documentos, fotos, vídeos y mucho más.
- Capaz de recuperar datos de unidades cifradas y unidades de estado sólido.
- Ofrece diferentes opciones de escaneo para una recuperación de datos eficiente.
Si eres usuario de Mac, ¡no pierdas la esperanza! Consulta nuestra guía detallada sobre el mejor software de recuperación de datos para Mac 2024
Cómo eliminar una página en Word
Eliminar páginas en Word es una habilidad fundamental que cada usuario debe dominar para mejorar su eficiencia en la edición de documentos. Ya se trate de la eliminación de páginas en blanco, secciones no deseadas, o saltos de página molestos, conocer los diversos métodos y técnicas para la eliminación de páginas le permite mantener los documentos limpios y de aspecto profesional. Siguiendo las instrucciones paso a paso descritas en esta guía, tanto los usuarios de Windows como los de Mac pueden navegar con confianza por sus documentos de Word y eliminar cualquier página no deseada con facilidad.
Para obtener más guías de solución de problemas, listados y consejos de este tipo & relacionados con Windows, Android, iOS y macOS, síguenos en Facebook, Instagram, Twitter, YouTube y Pinterest.