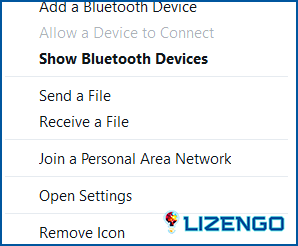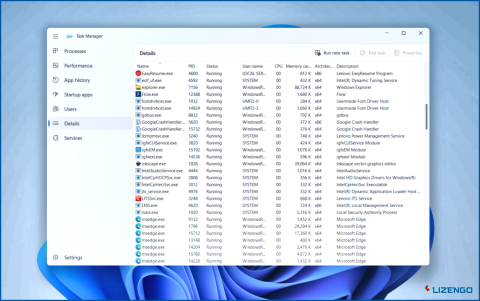Cómo eliminar el ruido estático de los auriculares Bluetooth en Windows 11/10?
A pesar de tener auriculares Bluetooth de gama alta, ¿estás constantemente molesto por el ruido estático incesante? Tal vez, tiene muy poco que ver con la marca de los auriculares.
Antes de echarle la culpa a tus auriculares y salir corriendo a que te devuelvan el dinero, ¿qué tal si intentas solucionar el problema?
Aquí vamos a repasar algunas de las mejores maneras de deshacerse del ruido estático de los auriculares Bluetooth.
Las mejores maneras de arreglar el ruido estático de los auriculares Bluetooth
Solución N º 1 – Emparejar o volver a conectar los auriculares
Lo primero que puede intentar es desconectar los auriculares Bluetooth de su PC y luego volver a conectar los auriculares. Esta solución puede ser útil en un escenario en el que el dispositivo se desconecta automáticamente. Para desconectar los auriculares
Paso 1 – Abra la bandeja del sistema de Windows o el icono Wi-Fi y haga clic en el icono Bluetooth.
Paso 2 – Active el interruptor Bluetooth y haga clic en Mostrar dispositivos Bluetooth.
Paso 3 – Localice sus auriculares Bluetooth, haga clic en los tres puntos horizontales y haga clic en Desconectar.
Paso 4 – Pulse de nuevo en Añadir dispositivo y vuelve a conectar tus auriculares.
Solución 2 – Acércate a tu PC
Esto puede sonar obvio, pero es probable que se encuentre a cierta distancia de su PC o portátil Windows, por lo que sus auriculares Bluetooth emiten un ruido estático. Puede intentar acercarse más y comprobar si eso elimina el ruido estático.
Solución 3 – Ejecute el solucionador de problemas de Bluetooth
Si tiene problemas con sus dispositivos Bluetooth, puede intentar resolverlos utilizando el solucionador de problemas incorporado de Windows. Esta función puede ayudar a solucionar cualquier problema relacionado con la conectividad Bluetooth u otro problema de audio como el ruido estático. Estos son los pasos para ejecutar el solucionador de problemas de Bluetooth –
Paso 1 – Pulse Windows + I para abrir Configuración.
Paso 2 – Desde el lado izquierdo, haga clic en Sistema.
Paso 3 – Desde el lado derecho, haga clic en Solucionar problemas.
Paso 4 – En Opciones, haga clic en Otros solucionadores de problemas.
Paso 5 – En Otros, haga clic en Ejecutar junto a Bluetooth y siga las instrucciones que aparecen en pantalla.
Para ejecutar el solucionador de problemas en Windows 10 –
Paso 1 – Abra Configuración.
Paso 2 – Seleccione Actualizaciones & Seguridad
Paso 3 – Desde la derecha, en Solución de problemas haga clic en Ejecutar el solucionador de problemas junto a Bluetooth.
Solución 4 – ¿Hay demasiados dispositivos Bluetooth en su área?
Es posible que observes que tus auriculares Bluetooth o inalámbricos emiten ruido estático cuando varias personas utilizan Bluetooth en una zona urbanizada cercana. Puede intentar alejarse de esa zona y volver a conectar su dispositivo Bluetooth.
Solución 5 – Actualizar el controlador de audio
Un controlador de audio obsoleto o corrupto podría ser el culpable detrás del ruido estático que sale de su auricular Bluetooth. Una forma es actualizar manualmente los controladores de audio en su PC con Windows. Una forma más fácil e infalible de actualizar los controladores es utilizar una utilidad de terceros como Advanced Driver Updater.
¿Por qué utilizar Advanced Driver Updater?
- Viene con una enorme base de datos de miles de controladores.
- Realiza copias de seguridad de los controladores antes de actualizarlos.
- Deshaga los controladores en caso de que la actualización no sea lo que esperaba.
- Programe análisis de controladores a la hora que desee.
- Mantenga los controladores sincronizados con la última versión.
- Excluir controladores de la exploración.
Para saber más sobre Advanced Driver Updater y cómo puede utilizarlo, consulte nuestra reseña.
Solución 6 – Compruebe la aplicación para la que está utilizando los auriculares Bluetooth
Usted puede tratar de comprobar sus auriculares Bluetooth a través de una variedad de aplicaciones. Pueden ser reproductores multimedia, juegos o cualquier otra aplicación. Incluso puede comprobar los sonidos del sistema porque a veces los auriculares Bluetooth pueden funcionar bien en una aplicación y crear problemas en otros.
Es probable que escuches ruido estático cuando te conectas a una aplicación concreta. En ese caso, puedes comprobar si hay actualizaciones pendientes para esa aplicación. También puedes probar a desinstalar y volver a instalar la aplicación.
Es hora de silenciar el ruido estático y disfrutar de nuestros auriculares
El ruido estático en los auriculares Bluetooth puede destruir su experiencia. Pruebe las soluciones mencionadas anteriormente, como ejecutar el solucionador de problemas de Bluetooth, actualizar los controladores de audio, acercarse al dispositivo, etc, y háganos saber si estas soluciones le han ayudado a solucionar el problema. Para más contenido de este tipo, sigue leyendo www.lizengo.es. También puedes encontrarnos en Facebook, Pinterest, YouTube, Instagram y Flipboard.