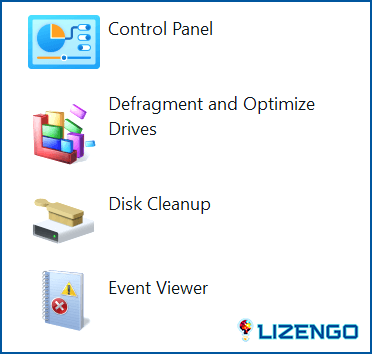Cómo eliminar archivos antiguos de actualización de Windows
Con el fin de proporcionar a los consumidores un mayor control, Windows Update es ahora casi totalmente automático y en su lugar hace uso de horas activas, reinicios configurables y pausas manuales. Sin embargo, hay archivos obsoletos que no se eliminan y ocupan espacio innecesario es algo preocupante. Afortunadamente, Windows facilita la eliminación de archivos de actualización obsoletos. Siga leyendo para descubrir cómo.
Diferentes métodos sobre cómo eliminar archivos antiguos de actualización de Windows
Existen numerosos métodos disponibles para eliminar los archivos de actualizaciones de Windows. El uso del software Liberador de espacio en disco será nuestro primer paso. Así que vamos a empezar.
Método 1: Utilice el Liberador de espacio en disco
Paso 1: Escriba Panel de control en el menú Inicio y pulse Intro para iniciarlo.
Paso 2: Haga clic en Herramientas de Windows.
Paso 3: Haga clic dos veces en Liberador de espacio en disco.
Paso 4: Elegir la opción Limpiar archivos de sistema.
Paso 5: Haz clic en la casilla situada junto a Limpieza de Windows Update.
Paso 6: También puede marcar la opción junto a Instalaciones anteriores de Windows. Al hacer esto, se eliminará Windows.old.
Paso 7: Seleccione Aceptar.
Paso 8: Espere a que Windows termine el proceso de eliminación.
También es posible que desee eliminar otros archivos y directorios de Windows para liberar aún más espacio después de eliminar los archivos de actualización obsoletos como se describe anteriormente. Puede eliminar de forma segura algunos de los otros archivos y carpetas no deseados, como los archivos de recursos de idioma no utilizados, los archivos de registro de actualización y los archivos temporales.
Método 2. Utilice la aplicación Configuración
La aplicación Configuración puede ayudar a borrar los archivos de actualizaciones anteriores de Windows. Aquí están los pasos:
Paso 1: Abra la aplicación Configuración pulsando las teclas Win + I.
Paso 2: Después de eso, elige la opción Almacenamiento en la pestaña Sistema.
Paso 3: A continuación, selecciona Archivos temporales.
Paso 4: Haga clic en Eliminar archivos después de seleccionar el botón de opción Limpieza de Windows Update y archivos de optimización de entrega.
Paso 5: Para continuar con el proceso de eliminación, haga clic en Continuar. Espere a que finalice el proceso antes de apagar el ordenador.
Método 3. Utilizar la carpeta para la distribución de software
Todas las actualizaciones descargadas se guardan en la carpeta SoftwareDistribution. En circunstancias extremadamente inusuales, es posible que también tenga que eliminar los directorios SoftwareDistribution si desea limpiar su ordenador de actualizaciones obsoletas. A continuación se explica cómo hacerlo:
Paso 1: Escriba «servicios» en la barra de búsqueda del menú Inicio y, a continuación, seleccione la mejor opción.
Paso 2: Localice Windows Update Service en la ventana Servicios, haga clic con el botón derecho sobre él y, a continuación, elija Detener.
Paso 3: Pulse Win + R para abrir el cuadro EJECUTAR y escriba lo siguiente y pulse la tecla Intro.
"C: Windows SoftwareDistribution"
Paso 4: La carpeta SoftwareDistribution se abrirá ahora en su pantalla. Después de eso, seleccione todos los archivos pulsando Ctrl + A y, a continuación, pulse el botón Supr de su teclado.
Paso 5: Asegúrese de reiniciar el Servicio de Actualización de Windows. Simplemente utilice el procedimiento antes mencionado en los pasos 1 y 2, puede abrir el cuadro de Windows Update Service y seleccione Iniciar esta vez.
Bonificación: Utilice Advanced PC Cleanup para recuperar el espacio de almacenamiento perdido
Un fantástico programa llamado Advanced PC Cleanup encuentra todos los archivos innecesarios en su sistema, así como cualquier archivo que pueda parecer una amenaza para su equipo. Estos posibles peligros podrían ser el resultado de un software malicioso que está tratando de entrar en su sistema. Advanced PC Cleanup trabaja en tu ordenador para hacer otras cosas además de limpiar espacio. He aquí un vistazo a sus características:
- Limpiar basura & Archivos temporales.
- Desinstalación Completa de Apps sin dejar archivos residuales.
- Borra descargas antiguas y redundantes.
- Elimina apps del Inicio para aumentar el tiempo de arranque del PC.
- Protege el PC de amenazas de malware.
- Elimina rastros de Identidad.
- Arregla Claves del Registro.
La última palabra sobre cómo eliminar archivos antiguos de actualización de Windows
Es muy sencillo eliminar los archivos de actualización de Windows obsoletos. Esperamos que uno de los tres enfoques descritos anteriormente te haya convencido de ello. La eliminación de archivos de actualización obsoletos es sólo un método para limpiar Windows. También puede limpiar su PC y recuperar el espacio de almacenamiento perdido utilizando Advanced PC Cleanup.
Háganos saber en los comentarios a continuación si tiene alguna pregunta o recomendación. Estaremos encantados de ofrecerle una solución. Con frecuencia publicamos consejos, trucos y soluciones a problemas comunes relacionados con la tecnología. También puedes encontrarnos en Facebook, Twitter, YouTube, Instagram, Flipboard y Pinterest.