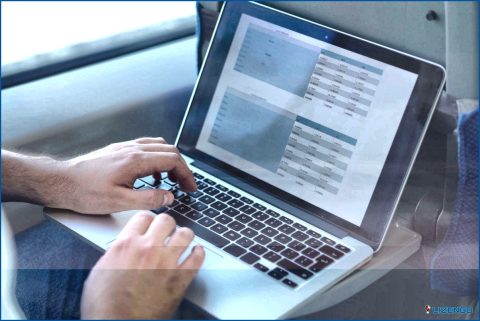¿Cómo desactivar el mensaje «Su pantalla está siendo observada»?
El aviso «Su pantalla está siendo observada» que aparece en la parte superior de la pantalla es una queja común entre los usuarios de Mac. La pantalla de bloqueo es donde se le solicita una contraseña antes de iniciar sesión en su Mac, y este error generalmente aparece allí. El primer pensamiento que podría cruzar tu mente es que estás siendo hackeado. Así que vamos a tratar de determinar si hay algo que usted debe preocuparse.
¿Qué significa que su pantalla está siendo observada?
Usted puede notar la advertencia de la pantalla de bloqueo en Macbook «Su pantalla está siendo observada» por varias razones. Por ejemplo, puede que esté compartiendo pantalla con otra persona o que su Mac esté infectado con malware. Este error puede ocurrir debido a las siguientes razones:
Pantalla compartida. Al compartir la pantalla del Mac, puede aparecer este mensaje.
Otras aplicaciones. Algunas apps de terceros con permisos de grabación de pantalla pueden interferir y hacer que aparezca este mensaje.
AirPlay. Si la función AirPlay está activada, en algunos casos puede aparecer este problema.
Captura de pantalla. Este error puede ocurrir cuando usted está tratando de grabar la pantalla a propósito, mientras que una aplicación que se ejecuta en segundo plano está tratando de evitar lo mismo.
Malware. Tu Mac está infectado con un malware que está capturando tu pantalla sin tu permiso.
Diferentes métodos sobre cómo desactivar el mensaje «Su pantalla está siendo observada»?
Aquí están los diferentes métodos de solución de problemas recomendados por los expertos para solucionar este problema.
Solución 1: Verifique la configuración de uso compartido
La pantalla se puede compartir de forma local o remota. Sin embargo, es importante identificar si este uso compartido se hace a propósito o por error. Es fácil solucionar este problema:
Paso 1: Haga clic en el menú Apple y vaya a la Configuración del sistema.
Paso 2: Pulsa en General y luego en Compartir.
Paso 3: Aquí comprueba si la opción Compartir pantalla está desactivada.
Paso 4: A continuación, desactive la Gestión remota.
Paso 5: Salga de la configuración y compruebe si el problema persiste.
Fix 2: Verifique todas las aplicaciones con permiso de acceso a la pantalla
Puedes ver la notificación que te avisa de que la pantalla está siendo vigilada cada vez que una de las apps de Mac que has instalado intenta acceder a la pantalla. Por lo tanto, al proteger tu información privada de partes no autorizadas, comprobar los permisos de las apps no solo podría solucionar el problema, sino también proporcionarte un poco de tranquilidad. Los pasos para comprobar los permisos se enumeran a continuación.
Paso 1: Pulsa en el menú Apple y haz clic en Configuración del sistema.
Paso 2: Haga clic en Privacidad & Seguridad seguido de la opción Grabación de pantalla.
Paso 3: Aquí aparecerá una lista de apps con permisos de grabación de pantalla. Empieza a eliminar aquellas apps que no quieras con este permiso.
Lee también: Cómo solucionar el asistente de borrado no es compatible con este Mac
Arreglo 3: Desactivar la duplicación de pantalla y Airplay
Otro escenario que podría causar que la notificación aparezca es AirPlay o screen mirroring. Es interesante notar que la notificación sigue siendo visible incluso si ha terminado de utilizar estas funciones. Para comprobarlo, adhiérase a los siguientes pasos:
Paso 1: Accede al Centro de control mediante la barra de menús.
Paso 2: Seleccione la opción Screen Mirroring.
Paso 3: Compruebe si los dispositivos están conectados.
Paso 4: En el menú principal de Apple, seleccione Configuración del sistema.
Paso 5: Para acceder a AirDrop & Handoff, haga clic en General.
Lee también: Cómo solucionar el error «Dirección IP autoasignada» en Mac
Fix 4: No utilice ninguna aplicación de grabación de pantalla
La posibilidad de grabar la pantalla es una de las características más importantes y útiles de macOS. Para terminar el trabajo, utiliza QuickTime Player o la herramienta Captura de pantalla. La mayoría de la gente sabe cómo grabar la pantalla de un Mac, pero puede que algunos olviden que la grabación no termina una vez terminada. En lugar de seguir grabando la pantalla incluso después de bloquear el Mac, debería detenerse cuando ya no sea necesario. Si es así, todo lo que tienes que hacer es pulsar Comando-Control-Esc. Debería detener la grabación de la pantalla de inmediato, y el mensaje de alarma debería desaparecer.
Lea también: Cómo arreglar archivos de preferencias rotas en Mac
Fix 5: Compruebe el malware
Si ha probado cada una de las soluciones mencionadas y nada ha funcionado, es hora de comprobar si su Mac tiene malware. Es un error común pensar que los Mac son a prueba de virus, sin embargo, el software malicioso todavía puede entrar en su ordenador. Si ves la frase «su pantalla está siendo observada» o crees que tu pantalla o la cámara de tu Mac han sido comprometidas, puede tratarse de spyware o ransomware. Así que aproveche para escanear su PC en busca de virus.
El programa de limpieza y aceleración del Mac Limpiar mi sistema es un recurso integral para encontrar y erradicar infecciones de Malware. Debido a que la aplicación recibe actualizaciones constantes de las definiciones de virus y puede encontrar incluso las infestaciones más recientes de Mac, tiene varias ventajas sobre la limpieza manual. Es una herramienta de puesta a punto profesional que puede ayudar a aumentar la velocidad y el rendimiento general de un Mac con unos pocos clics. Aquí están los pasos para utilizar esta aplicación.
Paso 1: Descargar Cleanup My System utilizando el botón de abajo.
Paso 2: Instale el producto en su ordenador siguiendo las instrucciones del manual en pantalla y aceptando el acuerdo de licencia.
Paso 3: Abra el Cleanup My System y desde el lado izquierdo, seleccione Cache Cleaner.
Paso 4: El módulo Limpiador de caché está diseñado para localizar la caché, los archivos de registro y los informes de bloqueos. Paso 5: Haga clic en el botón Iniciar análisis ahora.
Paso 6: El botón Iniciar exploración cambiará a Limpiar cuando haga clic en él. A continuación, seleccione los archivos que desea eliminar y seleccione Limpiar ahora.
La última palabra sobre cómo desactivar el mensaje «Su pantalla está siendo observada»?
Ahora puedes responder a la pregunta «¿Qué significa que tu pantalla está siendo observada?» y descubrir cómo desactivar la alarma. Ver «su pantalla está siendo observada» en la pantalla de bloqueo puede ser desconcertante y alarmante. Normalmente, tus acciones hacen que se materialice. En el peor de los casos, la causa es un malware que se ha infiltrado en tu Mac. El problema es manejable en cualquiera de los casos, y esperemos que una de las soluciones mencionadas anteriormente pueda ayudarle a resolverlo.
Háganos saber en los comentarios a continuación si tiene alguna pregunta o recomendación. Estaremos encantados de ofrecerle una solución. Con frecuencia publicamos consejos, trucos y soluciones a problemas comunes relacionados con la tecnología. También puede encontrarnos en Facebook , Twitter , YouTube , Instagram , Flipboard,y Pinterest.