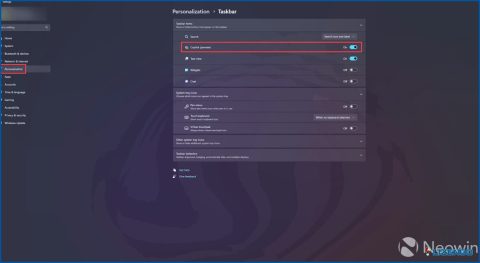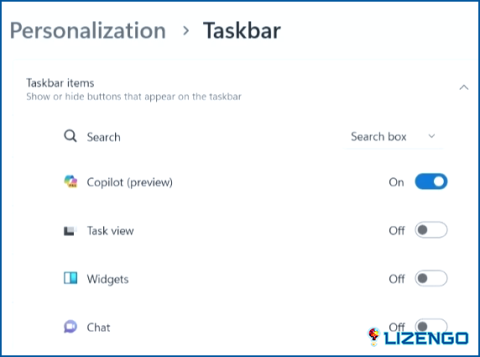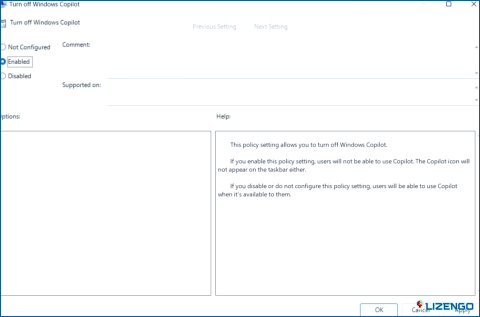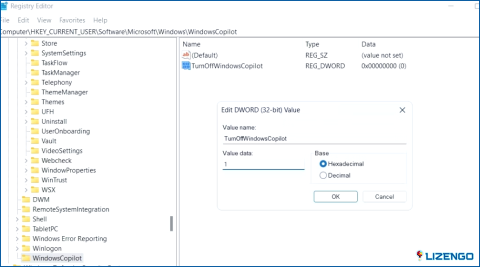¿Cómo desactivar Copilot en Windows 11?
Windows Copilot, el innovador asistente de inteligencia artificial de Microsoft, está diseñado para ayudarte en multitud de tareas, como responder preguntas, ajustar la configuración del sistema y generar imágenes de inteligencia artificial. Sin embargo, si Copilot no es de tu agrado o lo encuentras innecesario, tienes la opción de eliminar su icono de la barra de tareas o desactivarlo por completo en tu PC con Windows 11. En esta guía, te guiaremos por los pasos para lograrlo.
Maneras de desactivar Copilot en Windows 11 –
Cómo se puede quitar el icono de Copilot de la barra de tareas en Windows 11?
El icono de Copilot está visible en la barra de tareas de Windows 11 por defecto. Si desea mantenerlo accesible pero prefiere que no aparezca en la barra de tareas, puede eliminar fácilmente el icono de Copilot. He aquí cómo hacerlo:
Paso 1: Haz clic con el botón derecho del ratón en cualquier espacio vacío de la barra de tareas para abrir un menú contextual.
Paso 2: Elija «Configuración de la barra de tareas» en el menú.
Paso 3: Localice el interruptor de palanca junto a Copilot en el cuadro de configuración.
Paso 4: Simplemente desactive este conmutador para ocultar el icono de Copilot en la barra de tareas.
Con este ajuste, el icono de Copilot ya no aparecerá en su barra de tareas.
¿Cómo desactivar Copilot mediante la configuración de directivas de grupo?
Aunque eliminar el icono de Copilot es relativamente sencillo, no lo desactiva por completo, lo que puede dar lugar a accesos involuntarios. Sin embargo, si desea desactivar Copilot por completo, puede hacerlo utilizando el Editor de directivas de grupo local en Windows 11PC. He aquí cómo hacerlo:
Paso 1: Pulsa Win + S para abrir el menú de búsqueda.
Paso 2: Escribe «gpedit.msc» y elige el resultado que mejor coincida.
Paso 3: Cuando aparezca el aviso UAC, seleccione «Sí» para continuar.
Paso 4: En la sección Izquierda, Acceder a Configuración de usuario. > Plantillas administrativas > Componentes de Windows > Copiloto de Windows.
Paso 5: En la pestaña recién abierta, haga clic dos veces en la política «Desactivar Windows Copilot» del panel derecho.
Paso 6: Elija la opción «Activado».
Paso 7: Haga clic en «Aplicar» y luego en «Aceptar».
Una vez finalizados estos procedimientos, su PC con Windows 11 ya no podrá utilizar Copilot, ni siquiera mediante el atajo de teclado. Para volver a desactivar Windows Copilot, siga las instrucciones anteriores y cambie la directiva «Desactivar Windows Copilot» a «No configurado» o «Desactivado.»
¿Cómo cambiar los archivos de registro para desactivar totalmente Copilot?
Si prefiere desactivar Copilot en Windows 11 utilizando el Editor del Registro, es posible, pero es crucial tener cuidado ya que la edición del registro puede conllevar riesgos. Asegúrate siempre de hacer una copia de seguridad de tus archivos de registro y de generar un punto de restauración de antemano para facilitar la recuperación en caso necesario. Estos son los pasos:
Paso 1: Pulsa Windows + R para iniciar el cuadro de diálogo Ejecutar.
Paso 2: Escriba «regedit» y pulse Intro para iniciar el Editor del Registro.
Paso 3: Cuando aparezca el aviso UAC, seleccione «Sí».
Paso 4: En el panel izquierdo del Editor del Registro, vaya a HKEY_CURRENT_USER > Software > Políticas > Microsoft > Windows
Paso 5: Haz clic con el botón derecho del ratón sobre la tecla «Windows» y elige «Nuevo» > «Clave». Cambie el nombre de la nueva clave «WindowsCopilot».
Paso 6: A continuación, haga clic con el botón derecho en la tecla «WindowsCopilot», vaya a «Nuevo» y seleccione «Valor DWORD (32 bits)» en el submenú. Nombre el nuevo DWORD «TurnOffWindowsCopilot».
Paso 7: Haga doble clic en el DWORD «TurnOffWindowsCopilot», introduzca «1» en el campo de texto y pulse «Aceptar.»
Paso 8: Reinicie su ordenador.
Siguiendo estos pasos, desactivará con éxito Windows Copilot en su PC con Windows 11.
Si desea volver a activarlo, simplemente repita los mismos pasos y establezca el valor «TurnOffWindowsCopilot» DWORD en «0». También puede eliminar el «TurnOffWindowsCopilot» DWORD si desea eliminar la restricción por completo.
La última palabra sobre cómo desactivar Copilot en Windows 11?
El Copiloto de Windows es una herramienta increíble, pero no tan popular como otras herramientas de IA. Afortunadamente, es posible desactivarlo o eliminarlo. Ya sea que elija desactivar completamente Copilot o mantenerlo oculto, las técnicas mencionadas anteriormente le ayudarán a alcanzar su objetivo. También puedes encontrarnos en Facebook, Twitter, YouTube, Instagram, Flipboard y Pinterest.
Siguiente lectura: Microsoft Edge da rienda suelta a la reescritura de texto potenciada por IA para una edición sin esfuerzo