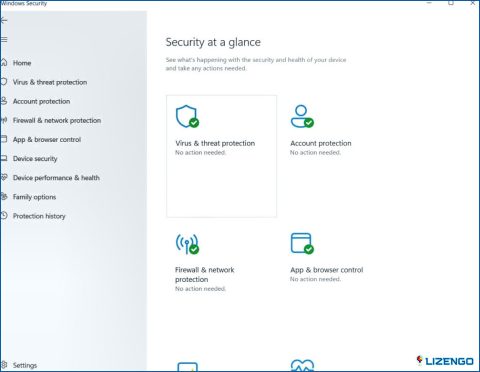¿Cómo convertir una tabla de Excel desde un PDF?
¿Quieres convertir una tabla PDF a una hoja de Excel? Los PDF se han convertido en el formato de referencia para compartir y conservar información. Sin embargo, extraer datos de una tabla PDF y convertirlos en una hoja de cálculo Excel puede llevar tiempo y esfuerzo. Y si te encuentras enredado en este dilema, no te preocupes. Este artículo es su faro de claridad, proporcionando una hoja de ruta en profundidad para transformar una tabla PDF en una hoja de cálculo Excel.
Adentrémonos en el mundo de las posibilidades y descubramos cómo ‘Convertir tabla PDF a Excel’ sin esfuerzo.
Convertir PDF en tabla Excel
Antes de embarcarnos en el viaje de la conversión, es esencial comprender los retos asociados a la extracción de datos de tablas PDF. A menudo, los PDF están diseñados para su presentación más que para la manipulación de datos, lo que hace que el proceso de extracción sea menos sencillo. Sin embargo, con las herramientas y técnicas adecuadas, esta tarea aparentemente desalentadora puede superarse con facilidad.
Guía paso a paso para convertir tablas PDF a Excel
Método 1: Utilizar un software eficaz
Paso 1: Elegir el software adecuado
Seleccione una herramienta de conversión de PDF a Excel fiable que se adapte a sus necesidades específicas. Systweak PDF Editor, por ejemplo, es una solución potente que no sólo convierte tablas con precisión, sino que también ofrece funciones avanzadas para la manipulación de datos.
- Haga clic en aquí para descargar Systweak PDF Editor.
- Después de completar el proceso de instalación, haga clic en el botón Archivo de la esquina superior izquierda de la ventana. Haga clic en Abrir para iniciar el archivo PDF deseado.
Paso 2: Convertir la tabla PDF a Excel
Ahora vaya a la barra de herramientas y haga clic en la pestaña «Convertir». Desde el submenú subsiguiente, opta por la función «A Excel». En la ventana emergente posterior, puede cambiar el nombre del archivo de Excel antes de dar el visto bueno final haciendo clic en Convertir a Excel.
Paso 3: Iniciar el documento de Excel
Una vez completado el proceso de conversión, simplemente haga clic en el enlace a la carpeta de salida. Esto revelará su tabla PDF perfectamente transformada en un formato Excel, todo ello sin ninguna alteración en el formato original.
Algunas características destacadas de Systweak PDF Editor –
| Ver, editar, convertir, combinar, dividir, proteger y asegurar documentos PDF. | Esta característica le permite realizar una variedad de tareas en sus documentos PDF, como ver, editar, convertir, fusionar, dividir, proteger y asegurarlos. |
| Editar texto e imágenes PDF. | Esta función le permite editar el texto y las imágenes de sus documentos PDF. Puede añadir, eliminar y modificar texto, y también puede insertar, eliminar y cambiar el tamaño de las imágenes. |
| Convertir archivos PDF a Word, Excel, PowerPoint e imágenes | Esta función le permite convertir sus archivos PDF a otros formatos, como Word, Excel, PowerPoint e imágenes. Esto puede ser útil si necesita compartir sus archivos PDF con otras personas que no tienen un editor de PDF, o si necesita editar sus archivos PDF en un formato diferente. |
| Fusione y divida archivos PDF. | Esta función le permite combinar varios archivos PDF en un solo documento, o dividir un solo documento PDF en varios archivos. Esto puede ser útil si necesita combinar varios documentos en un solo archivo PDF, o si necesita extraer páginas específicas de un documento PDF. |
| Proteger documentos PDF con contraseña. | Esta función le permite proteger con contraseña sus documentos PDF para restringir el acceso. Esto puede ser útil si necesita compartir sus archivos PDF con otras personas pero no desea que puedan verlos o editarlos sin una contraseña. |
| Añada firmas digitales a los documentos PDF. | Esta función le permite añadir firmas digitales a sus documentos PDF para verificar la autenticidad del documento. Esto puede ser útil si necesita compartir sus archivos PDF con otras personas y desea asegurarse de que los documentos no han sido manipulados. |
| Haga que los documentos PDF escaneados se puedan buscar y editar mediante OCR. | Esta función le permite buscar y editar documentos PDF escaneados mediante la tecnología OCR (reconocimiento óptico de caracteres). Esto puede ser útil si tiene documentos PDF escaneados antiguos que necesita poder buscar y editar. |
Características adicionales de Systweak PDF Editor –
Anotación PDF – Este software permite a los usuarios incluir sin esfuerzo comentarios, marcas de texto, sellos y archivos adjuntos al contenido de los archivos PDF.
Conversión por lotes – Con la ayuda de esta herramienta, puede convertir muchos archivos PDF a la vez, ahorrándole esfuerzo y tiempo.
Método 2: Utilizar Microsoft Word
Paso 1: Abra un nuevo documento de Microsoft Word y haga clic en la opción Archivo de la esquina superior izquierda del documento.
Paso 2: Ahora elija Abrir.
Paso 3: Haz clic en Examinar y abre tu archivo PDF en Microsoft Word.
Paso 4: Haz clic en Activar edición en la parte superior del documento.
Paso 5: Seleccione y copie la tabla del documento.
Paso 6: Abra una nueva hoja de Excel y seleccione una celda. A continuación, péguela pulsando Ctrl + V.
Así es como se puede convertir con éxito una tabla PDF a un archivo de Excel
Dominar el arte de convertir tablas PDF a Excel abre un mundo de posibilidades para la gestión y el análisis eficaces de datos. Seleccionando las herramientas adecuadas y adoptando un enfoque sistemático, podrá ‘Convertir tabla PDF a Excel’ sin esfuerzo. Esto transforma lo que podría ser una tarea difícil en un componente rutinario de su flujo de trabajo. Mediante el empleo de los métodos descritos en esta guía, puede transformar sin problemas los datos sin procesar en información procesable, liberando el potencial del éxito basado en datos.
Para obtener más guías de solución de problemas, listados y consejos de este tipo & relacionados con Windows, Android, iOS y macOS, síguenos en Facebook, Instagram, Twitter, YouTube y Pinterest.