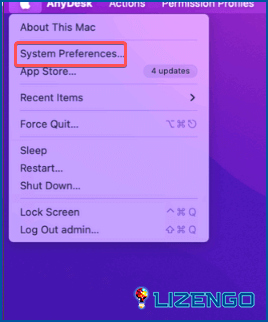Cómo configurar una VPN en Mac
Una VPN o Red Privada Virtual es una bendición en el espacio digital. Le permite eludir las restricciones geográficas cuando desea acceder a sitios web, bibliotecas de servicios de streaming u otros contenidos no disponibles en su país. Una VPN también te protege de los malhechores que intentan rastrear tus actividades en línea cifrando tu conexión a Internet. Y eso no es todo, hay otras muchas ventajas de utilizar una VPN. Pero, ¿cómo se configura una conexión VPN en un Mac?
Para eso es este post. Antes de sumergirnos en las formas de configurar una VPN en un Mac, puedes consultar algunas de las mejores VPN para Mac.
Cómo configurar una VPN en MacBook o Mac de sobremesa –
Aquí vamos a discutir dos maneras en las que se puede configurar una VPN en un Mac. En primer lugar, utilizaremos una VPN de terceros, que es la forma más sencilla de utilizar una VPN en Mac. En el segundo método, vamos a tocar en la configuración de una VPN en un Mac sin una aplicación de terceros.
Cómo configurar una VPN de terceros en Mac
Hay algunas grandes VPN de terceros fáciles de usar para Mac. Surfshark VPN, por ejemplo, es una de las mejores VPN para Mac. Aquí están los pasos que pueden ayudarle a empezar -.
Paso 1 – Descargar, instalar y ejecutar Surfshark en un Mac
Paso 2 – Si tienes una suscripción activa, inicia sesión con tus credenciales u obtén una suscripción haciendo clic en el botón Crear cuenta.
Paso 3 – Una vez que se haya conectado, seleccione una ubicación. También puede conectarse al servidor más rápido pulsando el botón Conectar.
Paso 4 – Al conectarse por primera vez, Surfshark le pedirá que añada configuraciones de VPN a su dispositivo. También se le pedirá que proporcione la contraseña de usuario de su Mac.
Paso 5 – Si todo va bien, verá un estado conectado.
Paso 6 – Haga clic en la flecha sobre el botón Conectado y también podrá ver su dirección IP.
También te recomendamos que actives el Kill Switch. De esta manera, incluso si tu conexión VPN se cae por alguna razón, tu conexión a Internet también se caerá y no estarás expuesto a ningún peligro, especialmente si estás visitando un sitio web potencialmente dañino.
Paso 7 – Incluso puedes cambiar del servidor más rápido al país más cercano haciendo clic en el icono de la hamburguesa junto al servidor más rápido.
Paso 8 – Mientras se desplaza por la lista de ubicaciones de la izquierda, puede incluso comprobar en tiempo real cuántos servidores están disponibles en cada uno de estos países, lo que podría ayudarle aún más a seleccionar una ubicación. También puede hacer clic en la estrella que puede ver junto a cada ubicación si tiene la intención de poner la ubicación en sus favoritos.
Además, tiene la opción de elegir entre estática o multisalto. Este último te conecta a una VPN que, a su vez, se conecta a otro servidor, lo que garantiza un mayor anonimato.
Ahora que hemos empezado, es posible que quieras jugar con las distintas funciones o incluso conocer otros aspectos destacables. Para ello, puedes consultar este post.
Introducir la configuración de la VPN manualmente
En caso de que no quieras invertir en una suscripción de pago para Surfshark VPN o cualquier VPN de pago para el caso, aquí tienes un método gratuito con el que puedes configurar una VPN en tu Mac de forma gratuita -.
Paso 1 – Haga clic en el menú de Apple > Preferencias del sistema.
Paso 2 – Cuando se abran las Preferencias del Sistema, haga clic en Red.
Paso 3 – Cuando se abra Red, haga clic en el signo + de la esquina inferior izquierda.
Paso 4 -. Haga clic en el desplegable Interfaz y haga clic en VPN.
Paso 5 – Seleccione su tipo de VPN. Por ejemplo, L2TP sobre IPSec.
Paso 6 – Si es necesario, introduzca ajustes adicionales.
Paso 7 – En el Nombre del Servicio, introduzca el nombre del servicio VPN que va a utilizar. Tomemos como ejemplo vpngate.net
Paso 8 – Abra Safari, diríjase a vpngate.net
Paso 9 – Desplácese hacia abajo. En la tabla dada, concéntrese en la sección que dice L2TP/IPsec. Vuelva a la sección Red de su Mac y, en Nombre del servicio, introduzca el nombre de la región que ha seleccionado en la tabla de vpngate.net. Una vez hecho esto, haz clic en Crear.
Paso 10 – A continuación, se le pedirá que introduzca la Dirección del Servidor y el Nombre de la Cuenta. De nuevo, vuelva a vpngate.net, desde la sección Dirección IP de la tabla, copie la Dirección del servidor y péguela en la Dirección del servidor en la configuración de su Mac. Introduzca el Nombre de cuenta como VPN.
Paso 11 – Haga clic en Configuración de autenticación e introduzca la Contraseña en Autenticación de usuario y el Secreto compartido en Autenticación de máquina como VPN. Haga clic en Aceptar. Además, diríjase a la parte inferior de la misma página y haga clic en la casilla que dice Mostrar estado de VPN en la barra de menú.
Paso 12 – Haga clic en Avanzado, haga clic en la casilla de verificación que dice Enviar todo el tráfico a través de la conexión VPN, y haga clic en Aceptar.
Paso 13 – Haga clic en el botón Conectar para conectarse al servidor de la región elegida.
Utilizar una VPN en Mac para mejorar la seguridad
Un servicio VPN de terceros como Surshark es una mejor opción porque ofrece mayor seguridad, es fácil de usar, ofrece más funciones y te permite conectarte al servidor más rápido. Además, la configuración en sí es un proceso sencillo. Dicho esto, también puedes probar el método de VPN gratuita que comentamos si utilizas una VPN de vez en cuando si no tienes una suscripción activa a un servicio VPN de terceros.
Cuál de los métodos anteriores te ha gustado? Háznoslo saber en la sección de comentarios a continuación. Para obtener más contenido de solución de problemas, guías de configuración de aplicaciones y más, sigue leyendo www.lizengo.es.
Siempre puedes ponerte en contacto con nosotros en Instagram, YouTube, Facebook, Flipboard y Pinterest.