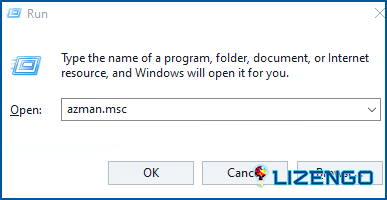Cómo establecer un tiempo de bloqueo de inactividad personalizado en Windows
Cuando piensas en la seguridad de tu PC, a menudo piensas en un software antivirus, una aplicación para eliminar rastros de identidad, una VPN para enmascarar tu dirección IP, etc. Hay muchas formas en las que los actores de amenazas pueden entrar en tu PC y robar tus datos. Pero, ¿sabe que la forma más fácil de acceder a su información e infiltrarse en su privacidad es simplemente manipulando físicamente su PC?
A veces, olvidamos las cosas sencillas de la vida en el complejo mundo actual, y bloquear nuestro PC es una de ellas. Si sales a tomar un descanso o a una reunión y dejas el PC sin cerrar, cualquiera puede acceder a tus datos. Y hasta que se acostumbre a pulsar Win + L cada vez que se aleja de su PC, vamos a establecer un tiempo de bloqueo de inactividad personalizado en Windows PC.
Diferentes métodos sobre cómo establecer un tiempo de bloqueo de inactividad personalizado en Windows
Método 1: Utilice la política de seguridad local
Puede elegir la cantidad precisa de tiempo en segundos después de lo cual su PC se bloqueará automáticamente utilizando la Política de seguridad local. Para que su PC se bloquee automáticamente, asegúrese de haber iniciado sesión como administrador. Estos son los pasos:
Nota: Sólo las ediciones Pro, Education y Enterprise de Windows 10 y 11 tienen una política de seguridad local. Utiliza el método dos si utilizas la versión Home u obtén más información para activar esta función en tu PC.
Paso 1: Para abrir el cuadro Ejecutar, pulse simultáneamente las teclas Win + R.
Paso 2: Escriba secpol.msc en el cuadro de texto y pulse el botón Aceptar.
Paso 3: Se abrirá una nueva ventana. Expanda las Directivas locales en el panel izquierdo haciendo clic en la flecha hacia abajo situada junto a ellas.
Paso 4: Haga clic en Opciones de seguridad para acceder a más opciones.
Paso 5: A continuación, se abrirá el panel derecho y se mostrarán las Opciones de seguridad.
Paso 6: A continuación, busque y haga doble clic en la directiva denominada «Inicio de sesión interactivo: Límite de inactividad de la máquina» para abrir sus propiedades en una nueva ventana.
Paso 7: Introduzca el tiempo en segundos tras el cual desea que el equipo se bloquee automáticamente en la sección «El equipo se bloqueará después de».
Nota: Este es el periodo de inactividad de su ordenador. El rango de tiempo que puede introducir es de 0 a 599940 segundos.
Paso 8: Ahora haga clic en Aplicar y luego en Aceptar.
Paso 9: Para que el cambio sea definitivo, cierre la ventana Política de seguridad local y reinicie el equipo.
Ahora, cada vez que utilices tu equipo, notarás que se bloquea automáticamente una vez que finaliza el plazo personalizado. Además, tu PC pedirá a alguien su contraseña si intenta acceder a él mientras estás fuera, lo que debería disuadirles.
Nota: Si no te gusta la idea del tiempo de bloqueo por inactividad personalizado, siempre puedes desactivarlo de la misma manera. Abra la política «Inicio de sesión interactivo: Límite de inactividad de la máquina» en la Política de seguridad local y establezca el tiempo en 0 para evitar que su PC se bloquee automáticamente.
Método 2: Utilizar el Editor del Registro de Windows
Su ordenador puede ser configurado para bloquearse automáticamente después de una cantidad predeterminada de tiempo haciendo cambios en la configuración del registro. Esto también es posible con Windows Home y todas las demás ediciones de Windows.
Nota: Debe tener cuidado al realizar modificaciones en el registro y sería una buena idea hacer un punto de restauración en Windows.
Paso 1: En la Búsqueda de Windows, introduzca «Editor del Registro» y haga clic en «Mejor coincidencia» para elegir Editor del Registro.
Paso 2: En el indicador UAC, seleccione Sí.
Paso 3: Para acceder a la clave del Registro del sistema, siga la siguiente ruta en el panel izquierdo:
HKEY_LOCAL_MACHINESOFTWAREMicrosoftWindowsCurrentVersionPoliciesSystem
Nota: Puede copiar y pegar esta ruta en la barra de direcciones del Registro de Windows bajo las barras de herramientas.
Paso 4: Los componentes de la clave System aparecerán en el panel derecho cuando haga clic sobre ella en el panel izquierdo. Para acceder al DWORD «InactivityTimeoutSecs», desplácese hacia abajo.
Paso 5: Para cambiar el valor del DWORD «InactivityTimeoutSecs», haga doble clic sobre él.
Paso 6: Elija Decimal en Base y, a continuación, introduzca un número entre 0 y 599940 en Datos de valor para especificar el número de segundos tras los cuales su ordenador se bloqueará automáticamente.
Paso 7: Ahora haga clic en Aceptar.
Paso 8: Si el InactivityTimeoutSecs DWORD falta en su registro, puede crearlo.
Paso 9: Haga clic con el botón derecho del ratón en un área en blanco del panel derecho de la clave Sistema, o en la carpeta de la clave Sistema del panel izquierdo. Después de elegir Nuevo, elija Valor DWORD (32 bits).
Paso 10: Una vez creado el nuevo valor, cámbiele el nombre InactivityTimeoutSecs y haga doble clic en él para introducir la hora.
Paso 10: Cierre el Editor del Registro de Windows y reinicie su PC.
Nota: Puede seguir los mismos pasos y establecer el tiempo en 0 si desea eliminar el tiempo de bloqueo de inactividad personalizado en su PC con Windows.
La última palabra sobre cómo establecer un tiempo de bloqueo de inactividad personalizado en Windows
No se preocupe más de que alguien entre en su PC o robe su trabajo mientras usted está lejos de él. Para bloquear su PC después de un período de tiempo predeterminado, utilice uno de los métodos mencionados anteriormente. Además, puedes aprender a configurar Dynamic Lock en tu teléfono para bloquear tu PC cuando te alejes de él.
Háganos saber en los comentarios a continuación si tiene alguna pregunta o recomendación. Estaremos encantados de ofrecerte una solución. Con frecuencia publicamos consejos, trucos y soluciones a problemas comunes relacionados con la tecnología. También puedes encontrarnos en Facebook, Twitter, YouTube, Instagram, Flipboard y Pinterest.