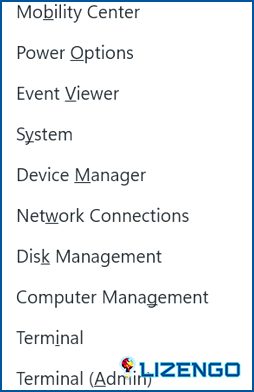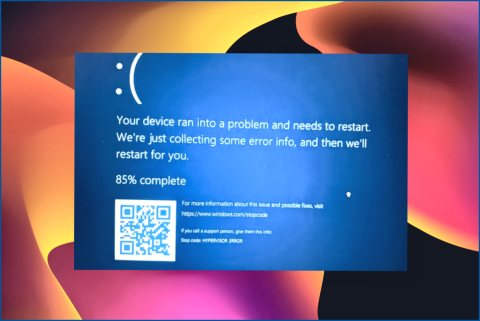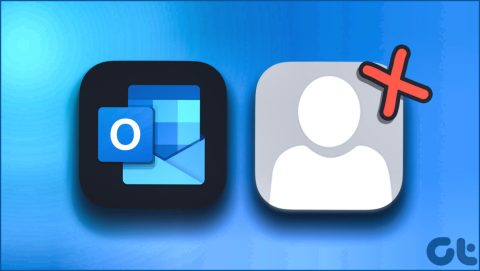Cómo comprobar el estado de la GPU en Windows 11
La GPU del sistema operativo Windows, o unidad de procesamiento gráfico, garantiza que las imágenes de su sistema sean brillantes y coloridas. Dado que las GPU son componentes informáticos caros, siempre debes tratarlas con delicadeza. Para garantizar que sigue funcionando a pleno rendimiento, necesita inspecciones periódicas como cualquier otro componente. Por ello, vamos a describir cinco técnicas sencillas para que los usuarios de Windows 11 comprueben la salud de la GPU. Este tutorial te ayudará a descubrir cualquier problema persistente de la GPU para que puedas tomar medidas preventivas para solucionarlo.
Método 1: Utilizar la aplicación Configuración
La herramienta Configuración de Windows es la forma más rápida y sencilla de comprobar el estado de la GPU. Sólo tiene que comprobar la sección Estado del dispositivo de la configuración avanzada de pantalla. Estos son los pasos:
Paso 1: Para iniciar la aplicación Configuración, pulsa Win + I.
Paso 2: En la barra lateral izquierda, seleccione Sistema y, a continuación, en el panel derecho, seleccione Pantalla.
Paso 3: A continuación, haz clic en Pantalla avanzada.
Paso 4: Ahora haga clic en Display Adapter Properties For Display 1 (Propiedades del adaptador de pantalla para la pantalla 1).
Paso 5: En la sección Tipo de adaptador, haga clic en el botón Propiedades.
Paso 6: Examine la sección Estado del dispositivo en la pestaña General.
Cualquier problema persistente con la GPU se mostrará en la sección Estado del dispositivo como un código de error o una advertencia. Si no hay ningún problema, observará el ‘Este dispositivo funciona correctamente’ mencionado aquí.
Método 2: Utilice el Administrador de dispositivos
El Administrador de dispositivos es una utilidad de Windows que ofrece funciones de administración completas para todos los componentes de hardware instalados. Puede utilizarlo para realizar varias cosas, como actualizar los controladores de Windows y activar o desactivar dispositivos. El Administrador de dispositivos también se puede utilizar para verificar el estado de la GPU. Así se hace:
Paso 1: Para acceder al menú de usuario avanzado, pulse Win + X.
Paso 2: A continuación, seleccione Administrador de dispositivos de la lista.
Paso 3: Seleccione el nodo Adaptadores de pantalla y haga doble clic sobre él.
Paso 4: Haga clic con el botón derecho en el controlador gráfico instalado y seleccione Propiedades.
Paso 5: En la sección Estado del dispositivo, compruebe el estado.
Método 3: Utilice el Administrador de tareas
Utilizar el Administrador de tareas de Windows es otro método sencillo para evaluar el estado de su GPU. Estos pasos le ayudarán a lograr lo mismo:
Paso 1: Para abrir el Administrador de tareas, utilice Ctrl + Mayús + Esc.
Paso 2: Selecciona Rendimiento en el menú de la izquierda.
Paso 3: Elige la opción GPU del panel izquierdo en la sección Rendimiento.
Nota: aquí puedes obtener información detallada sobre cómo se utiliza tu GPU en tiempo real. Los gráficos incluyen información sobre el cálculo de alta prioridad, la codificación de vídeo y el consumo de memoria compartida. Puedes encontrar información importante como la temperatura de la GPU, la utilización y el consumo de memoria de la GPU en la parte inferior de la pantalla, todos ellos indicadores cruciales de la salud de la GPU.
Método 4: Utilizar la herramienta de diagnóstico de DirectX
La herramienta de diagnóstico de DirectX, también conocida como dxdiag, ofrece detalles útiles sobre el hardware y el software DirectX presentes en su PC. Siga estos pasos para utilizar dxdiag para verificar la salud de la GPU:Paso 1: Presione Win + S para abrir la Búsqueda de Windows.
Paso 2: Introduce «dxdiag» en el campo de búsqueda y haz clic en Intro.
Paso 3: Selecciona la pestaña Pantalla.
Paso 4: Compruebe aquí la sección Notas.
La Herramienta de Diagnóstico de DirectX mostrará aquí cualquier problema relacionado con la GPU, si es que lo hay. Sin embargo, si todo funciona como debería, recibirá la alentadora declaración «No se encontraron problemas».
Método 5: Utilizar una herramienta de GPU de terceros
Las herramientas que hemos visto hasta ahora te proporcionan una visión rápida del estado de tu GPU, pero las herramientas de benchmarking de GPU son muy aconsejables para obtener soluciones más completas. Uno de los mejores programas gratuitos de benchmarking para Windows es MSI Afterburner.
La última palabra sobre cómo comprobar el estado de la GPU en Windows 11
La GPU de tu sistema es un componente crucial que debe estar en perfecto estado para rendir al máximo. Sin embargo, la GPU puede averiarse debido a cosas como apagados bruscos, problemas de compatibilidad, problemas de refrigeración o incluso oxidación. Afortunadamente, puede utilizar los métodos descritos anteriormente para examinar el estado de su GPU y solucionar cualquier problema que descubra.
Háganos saber en los comentarios a continuación si tiene alguna pregunta o recomendación. Estaremos encantados de proporcionarle una solución. Con frecuencia publicamos consejos, trucos y soluciones a problemas comunes relacionados con la tecnología. También puedes encontrarnos en Facebook, Twitter, YouTube, Instagram, Flipboard y Pinterest.