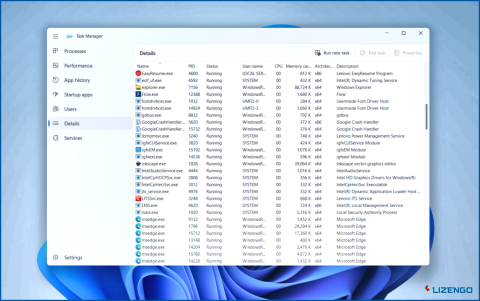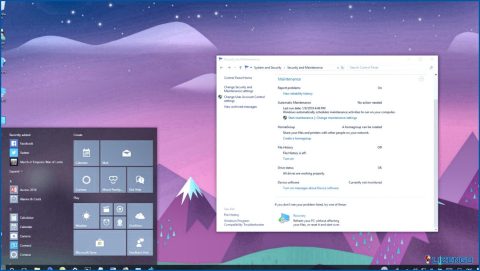Cómo cambiar el nombre de usuario en Windows 11?
¿Te has cansado de usar siempre el mismo nombre de usuario? Cuando registró su cuenta por primera vez, su nombre de usuario fue elegido al azar; sin embargo, ahora desea agregar algo único. Windows le facilita el cambio de nombre de usuario si lo desea por cualquier motivo. A continuación, le ofrecemos una lista de algunos de los métodos para hacerlo.
Diferentes formas de cambiar tu nombre de usuario en Windows 11
Método 1: Usar el Panel de Control
El Panel de Control da a los usuarios un control completo sobre el sistema operativo, lo que les permite personalizar todo, desde la apariencia del sistema operativo hasta el hardware asociado. Los usuarios pueden gestionar eficientemente sus cuentas de usuario y cambiar sus nombres de usuario entre otras personalizaciones. Siga estos pasos para modificar su nombre de usuario a través del Panel de Control:
Paso 1: Abra la aplicación Panel de control escribiendo «Panel de control» en la búsqueda de Windows.
Paso 2: Elige Iconos grandes en la opción desplegable Ver por.
Paso 3: Haga clic en Cuentas de usuario.
Paso 5: En la ventana Control de cuentas de usuario, seleccione Sí.
Paso 6: Introduzca su nuevo nombre de usuario en la sección «Nuevo nombre de cuenta.»
Paso 7: A continuación, haga clic en Cambiar nombre.
Debe salir de su cuenta y volver a entrar para que este cambio surta efecto.
Método 2: Utilice el comando Ejecutar
Los usuarios de Windows pueden acceder a cualquier ubicación de un ordenador cuya ruta se conozca utilizando el comando Ejecutar. Siga estos pasos para modificar su nombre de usuario utilizando el comando Ejecutar:
Paso 1: Para ejecutar el comando Ejecutar, pulse Win + R.
Paso 2: En el cuadro de texto, escriba «netplwiz» y pulse Intro.
Paso 3: En la ventana Control de cuentas de usuario, seleccione Sí.
Paso 4: Seleccione la cuenta de usuario cuyo nombre de usuario debe actualizarse en el panel Cuentas de usuario.
Paso 5: seleccione Propiedades.
Paso 6: Puede ver el nombre de usuario que tiene actualmente en la pestaña General. Después de eliminarlo, dele un nuevo nombre que le convenga.
Paso 7: Después de añadir el nuevo nombre de usuario, seleccione Aplicar y, a continuación, haga clic en Aceptar.
Después de eso, cierre la sesión de su cuenta para que cuando vuelva a iniciar sesión, la pantalla de inicio de sesión muestre su nuevo nombre de usuario.
Método 3: Utilice la herramienta de gestión de grupos
Este es el método más sencillo para cambiar el nombre de usuario de Windows, ya que le permite cambiar el nombre de usuario como lo haría con una carpeta. Para modificar el nombre de usuario utilizando la herramienta local de gestión de usuarios y grupos, siga estos pasos:
Paso 1: Para acceder al comando Ejecutar, pulse Win + R.
Paso 2: Pulse Intro después de escribir «lusrmgr.msc».
Paso 3: En la ventana Control de cuentas de usuario, seleccione «Sí».
Paso 4: En la barra lateral izquierda, elija la pestaña Usuarios.
Paso 5: En el panel derecho, localice su cuenta.
Paso 6: Haga clic con el botón derecho en el nombre de usuario y seleccione Cambiar nombre.
Paso 7: Escriba el nuevo nombre de usuario que desee.
Cuando salga de su cuenta una vez y luego salga de la herramienta de administración local de usuarios y grupos, su nuevo nombre de usuario aparecerá en la pantalla de inicio de sesión.
Método 4: Utilice Windows PowerShell
Puede realizar cualquier ajuste en su dispositivo Windows que normalmente realiza mediante aplicaciones y configuraciones basadas en GUI utilizando sus cmdlets incorporados o creando sus scripts personalizados. Siga estos procedimientos para modificar su nombre de usuario utilizando Windows PowerShell:
Paso 1: Abra PowerShell escribiendo «Windows PowerShell» en la búsqueda de Windows.
Paso 2: Para encontrar su nombre de usuario actual, utilice el siguiente comando y pulse Intro.
Get-LocalUser
Paso 3: Después de introducir su nombre de usuario actual y el que desea cambiar, agregue el siguiente comando:
Rename-LocalUser -Name «Introduzca su nombre de usuario actual» -NewName «Introduzca el nuevo nombre de usuario»
Paso 4: Después de insertar el comando antes mencionado, presione Enter.
Paso 5: Después de cerrar la sesión, vuelva a entrar en su cuenta.
La última palabra sobre ¿Cómo cambiar el nombre de usuario en Windows 11?
No es necesario utilizar el mismo nombre de usuario en Windows para el resto de su vida. Si decide hacerlo, puede utilizar las técnicas mencionadas anteriormente para cambiar el nombre de usuario existente de su cuenta de usuario local a uno que le guste. Independientemente de la opción que elijas, asegúrate de cerrar sesión en tu cuenta una vez. La modificación no tendrá efecto hasta entonces.
Háganos saber en los comentarios a continuación si tiene alguna pregunta o recomendación. Estaremos encantados de ofrecerte una solución. Con frecuencia publicamos consejos, trucos y soluciones a problemas comunes relacionados con la tecnología. También puedes encontrarnos en Facebook, Twitter, YouTube, Instagram, Flipboard y Pinterest.