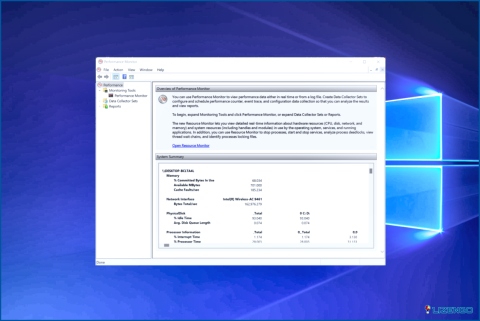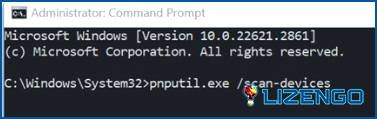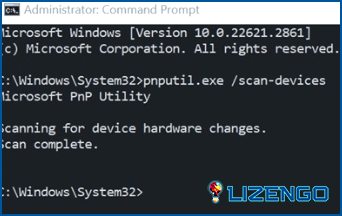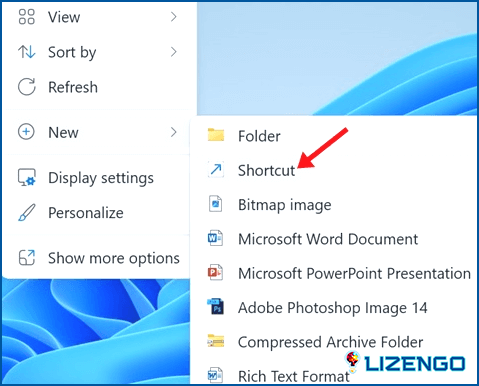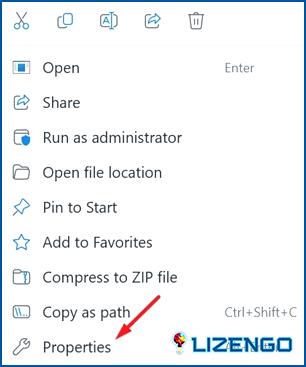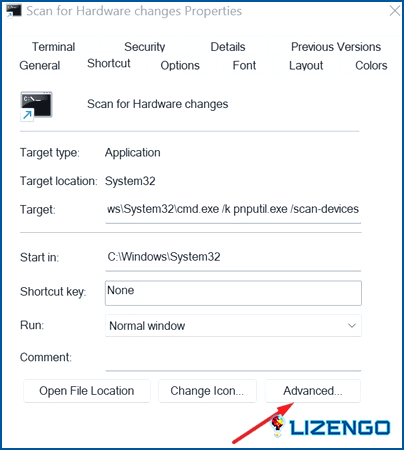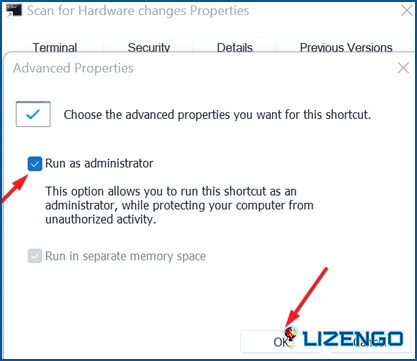¿Cómo buscar cambios de hardware en Windows?
Windows 11 suele reconocer el nuevo hardware inmediatamente después de la conexión. Instala automáticamente los controladores necesarios, permitiendo a los usuarios utilizar el hardware sin ajustes adicionales. Aunque esta funcionalidad suele funcionar sin problemas, hay casos en los que es necesaria la intervención manual para iniciar una exploración en busca de cambios de hardware. En situaciones en las que Windows no puede identificar el dispositivo conectado, se hace necesario iniciar una búsqueda de cambios en el hardware. A continuación se explica cómo buscar manualmente cambios de hardware en Windows.
¿Cómo buscar cambios de hardware en Windows?
Método 1: Buscar cambios de hardware a través del Administrador de dispositivos
Iniciar un escaneo de hardware a través del Administrador de dispositivos parece ser el método más sencillo. Siga estos pasos para utilizar el Administrador de dispositivos para escanear cambios de hardware en Windows:
Paso 1: Comience escribiendo «Administrador de dispositivos» en la búsqueda de Windows 11. Abra el Administrador de dispositivos de la lista de los mejores resultados.
Paso 2: Una vez abierto el Administrador de dispositivos, haga clic con el botón derecho en la Categoría de dispositivos específica y elija «Buscar cambios de hardware.»
Paso 3: Si no está seguro de la Categoría de dispositivos, haga clic en el menú Acción y opte por «Buscar cambios de hardware.»
Este es el proceso para realizar un escaneo de hardware para detectar cambios a través del Administrador de dispositivos.
Método 2: Utilizar la herramienta de gestión de ordenadores
Realizar un escaneo de hardware a través de la herramienta Administración de equipos es otra opción, ya que incorpora el Administrador de dispositivos. Siga estos pasos para escanear en busca de cambios de hardware mediante la herramienta Administración de equipos en Windows:
Paso 1: Comience escribiendo «Administración de equipos» en la Búsqueda de Windows 11. Abra la herramienta Administración de equipos de la lista de resultados más adecuados.
Paso 2: Una vez abierta la Administración de equipos, vaya a Herramientas del sistema > Administrador de dispositivos.
Paso 3: Seleccione la categoría de dispositivo deseada.
Paso 4: En el lado derecho, haga clic en «Acción» y, a continuación, seleccione «Buscar cambios de hardware.»
Este es el proceso para realizar un escaneo de hardware para detectar cambios mediante la herramienta Administración de equipos en Windows.
Método 3: Utilice el símbolo del sistema para escanear en busca de cambios de hardware
Realizar un escaneo de hardware a través del Símbolo del sistema, una potente utilidad de línea de comandos, es una forma eficaz de detectar cambios de hardware en Windows 11. Aquí tienes una guía paso a paso:
Paso 1: Comience escribiendo «Símbolo del sistema» en la búsqueda de Windows 11. Haga clic con el botón derecho en Símbolo del sistema y seleccione «Ejecutar como administrador».
Paso 2: Una vez abierto el Símbolo del sistema, ejecute el siguiente comando:
pnputil.exe /scan-devices
Paso 3: Tras la ejecución, verá el mensaje ‘Buscando cambios en el hardware del dispositivo’, que indica que Windows está buscando activamente cambios en el hardware.
Una vez que aparezca el mensaje ‘Escaneo completo’, puede cerrar el símbolo del sistema.
Método 4: Utilice un acceso directo del escritorio
Facilite un escaneo rápido de hardware creando un acceso directo en el escritorio para los usuarios a los que les resulte menos cómodo manejar el Administrador de dispositivos, la Administración de equipos o el Símbolo del sistema. Un acceso directo en el escritorio proporciona una forma sencilla de iniciar un escaneo en busca de cambios en el hardware sin tener que navegar a través de varias herramientas. He aquí una guía sencilla para crear un acceso directo en el escritorio para el comando escanear dispositivos.
Paso 1: Haga clic con el botón derecho del ratón en un área vacía de la pantalla del escritorio y seleccione Nuevo > Acceso directo.
Paso 2: Pegue la ubicación dada en el campo «Escriba la ubicación del elemento» y haga clic en Siguiente.
Paso 3: En la ventana «Name this shortcut», escriba «Scan for Hardware Changes» y haga clic en Finish.
Paso 4: Haga clic con el botón derecho del ratón en el acceso directo del escritorio y seleccione Propiedades.
Paso 5: Navegue hasta la pestaña Acceso directo y haga clic en Avanzado.
Paso 6: En las Propiedades avanzadas, marque la opción «Ejecutar como administrador» y haga clic en Aceptar.
Paso 7: Aplique los cambios haciendo clic en Aceptar.
Ahora, cada vez que desee buscar cambios en el hardware, simplemente haga doble clic en el acceso directo del escritorio que acaba de crear.
Consejo adicional: Utilice Advanced Driver Updater para actualizar los controladores
Después de haber iniciado con éxito la Búsqueda de cambios de hardware, es posible que necesite actualizar sus controladores para facilitar un rendimiento óptimo. Le recomendamos que utilice la aplicación Advanced Driver Updater para actualizar todos sus controladores. Estos son los pasos:
Paso 1: Descargue e instale Advanced Driver Updater.
Paso 2: Inicie la aplicación y haga clic en el botón Start Scan Now.
Paso 3: Una vez finalizado el análisis, haga clic en Actualizar controlador junto a los controladores que necesite actualizar.
Paso 4: Reinicie el PC después del proceso de actualización.
La última palabra sobre cómo buscar cambios de hardware en Windows?
En conclusión, la búsqueda de cambios de hardware en Windows es un paso de diagnóstico crucial para abordar posibles problemas y mantener un rendimiento óptimo del dispositivo. Siguiendo los métodos descritos, los usuarios pueden identificar y resolver fácilmente los problemas relacionados con el hardware, garantizando una experiencia informática fluida y eficiente. La comprobación periódica de los cambios de hardware contribuye a la estabilidad del sistema y ayuda a los usuarios a evitar posibles complicaciones. Síganos en las redes sociales: Facebook, Instagram y YouTube.