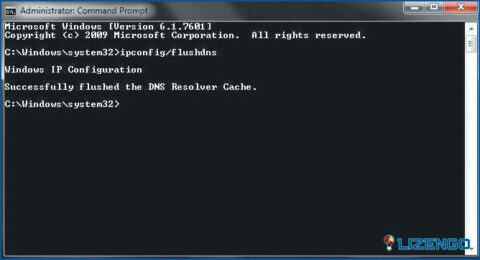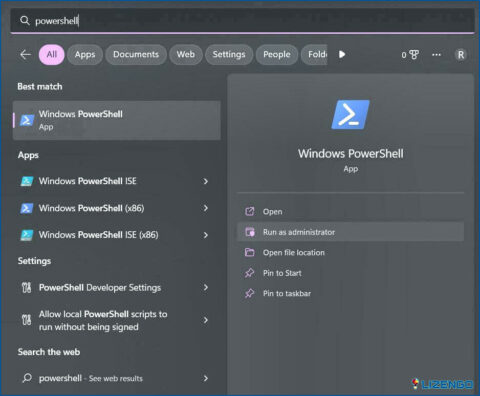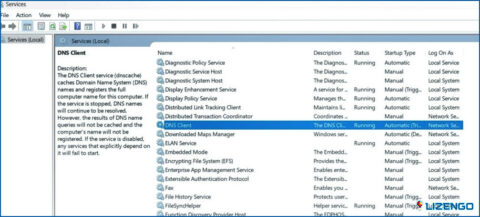Cómo borrar la caché DNS en Windows 11 (3 métodos)
No importa qué sistema operativo que utilice, la importancia de la memoria caché sin duda no puede ser descuidado a cualquier precio. La memoria caché es un componente crucial en cualquier dispositivo, ya que es responsable de mejorar el rendimiento general de su sistema. Lo hace reduciendo la cantidad de tiempo que la CPU pasa esperando a que los datos sean recuperados de la memoria principal. Así, la memoria caché es una memoria de alta velocidad que actúa como un almacenamiento temporal que guarda los datos a los que se accede con frecuencia.
En este post, vamos a aprender todo acerca de lo que es la memoria caché DNS, por qué es importante y cómo borrar la memoria caché DNS en Windows 11.
Vamos a empezar.
¿Qué es la caché DNS en Windows?
La caché DNS es un almacenamiento temporal que guarda información sobre las búsquedas DNS anteriores en un navegador o sistema operativo. Mantener una copia local de DNS asegura que el SO pueda recuperar rápidamente la información necesaria y resolver la IP.
¿Por qué vaciar la caché DNS?
Sin embargo, hay varias razones por las que es posible que desee borrar o eliminar la caché DNS en cualquier dispositivo. Siempre que tengas problemas con tu conexión a Internet, es muy recomendable vaciar la caché DNS. Además, borrar la caché DNS elimina los registros antiguos y asegura que las nuevas peticiones no sean bloqueadas. Si la caché DNS contiene información obsoleta, puede resultar un poco difícil acceder a diferentes sitios o aplicaciones.
Borrar la caché DNS en Windows también es importante desde el punto de vista de la seguridad. Borrar la caché DNS eliminará información potencialmente dañina u obsoleta que hará que su dispositivo esté menos expuesto a ataques DNS.
¿Cómo borrar la caché DNS en Windows 11?
Si te enfrentas a cualquier problema en la carga de un determinado sitio web o página web, el lavado de la caché DNS puede funcionar como un truco de solución de problemas. He aquí cómo usted puede hacer su experiencia de navegación más suave mediante la limpieza de la caché de DNS en Windows.
1. A través del símbolo del sistema
Pulse sobre el icono de búsqueda situado en la barra de tareas, escriba «Símbolo del sistema» y seleccione la opción «Ejecutar como administrador».
La aplicación Símbolo del sistema se iniciará ahora en modo administrador. En la ventana Terminal, escriba el siguiente comando y pulse Intro para ejecutarlo:
ipconfig/flushdns
¡Y eso es todo, amigos!
Además, si queréis revisar el número de entradas almacenadas en la caché DNS antes de borrarla, podéis ejecutar este comando:
ipconfig/displaydns
De esta manera, puede obtener una visión rápida de cuántas entradas se almacenan en la caché DNS.
2. A través de Windows PowerShell
También puedes utilizar la aplicación Windows PowerShell para vaciar la caché DNS de tu dispositivo.
Toca el icono de búsqueda situado en la barra de tareas, escribe «PowerShell» y pulsa Intro.
En la ventana de PowerShell, escribe el siguiente comando y pulsa Intro para ejecutarlo:
Borrar-DnsClientCache
3. Utilice el Administrador de servicios de Windows
La tercera forma de borrar la caché DNS en Windows se puede lograr a través del Administrador de servicios de Windows. Esto es lo que hay que hacer:
Pulse la combinación de teclas Windows + R para abrir el cuadro de diálogo Ejecutar. Escribe «Services.msc» en el cuadro de texto y pulsa Intro.
En la ventana Servicios, busque el servicio «Cliente DNS».
Haga clic con el botón derecho del ratón sobre él y seleccione «Reiniciar» para borrar la caché DNS.
Conclusión
Esto concluye nuestra guía sobre cómo borrar la caché DNS en Windows utilizando varios métodos. Vaciar la caché DNS puede ayudarle a resolver ciertos problemas y también puede mejorar la velocidad de su conexión a Internet. Si usted está enfrentando cualquier problema en la carga de un determinado sitio web, la limpieza de la caché de DNS puede ayudar a solucionar este problema.
¿Te ha resultado útil esta entrada? ¿Has aprendido algo nuevo hoy sobre la caché DNS? No dudes en compartir tu opinión en el cuadro de comentarios.