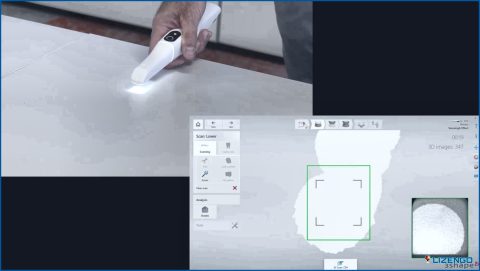Cómo borrar el historial de protección de Microsoft Defender en Windows 11
Su equipo Windows viene con Windows Defender, el programa antivirus de Microsoft que protege contra amenazas y ataques de virus y otro malware. Mantiene un registro de sus escaneos y actividades en la carpeta designada como Historial de Protección. Cuando se elimina el Historial de protección, puedes tener más control sobre el proceso. Veamos los cuatro métodos para eliminar el historial de protección.
Lea también Virus & ¡Threat Protection muestra «Motor no disponible»! ¿Qué hacer?
Cómo eliminar el historial de protección de Microsoft Defender en Windows 11
Método 1: Utilice el Explorador de archivos
Mediante el uso del Explorador de archivos para purgar los archivos de la carpeta Servicio dentro de Windows Defender, puede eliminar manualmente el Historial de protección. Esto es cómo:
Paso 1: Para abrir Ejecutar, presione las teclas Win + R juntas.
Paso 2: Copie la ruta mencionada a continuación, péguela en el espacio de texto y, a continuación, pulse Aceptar:
C:ProgramDataMicrosoftWindows DefenderScansHistory
Paso 3: Cuando acceda a la Unidad Local, si ProgramData es invisible, elija Ver y marque la casilla junto a Elementos ocultos.
Paso 4: Seleccione todos los archivos de la carpeta Service abriéndola. Elimine todos los archivos de esta carpeta y salga del Explorador de archivos.
Paso 5: Ahora, pulse Win + S y escriba Seguridad de Windows para iniciarlo.
Paso 6: Haga clic en Administrar configuración en Virus & Protección contra amenazas.
Paso 7: Para la protección en tiempo real y la protección entregada en la nube, cambie el botón al modo Desactivado y luego de nuevo a Activado.
Método 2: Utilice el Visor de sucesos
El software Visor de eventos, una herramienta útil para revisar los registros de eventos de su dispositivo, también le permite eliminar manualmente el Historial de protección de Defender. Así es como se hace:
Paso 1: Para abrir el Visor de eventos, primero realice una búsqueda y seleccione el resultado de la aplicación en Mejor coincidencia.
Paso 2: Expanda Registros de aplicaciones y servicios en el panel izquierdo en Visor de sucesos (local).
Paso 3: Para acceder a la carpeta Microsoft, haga clic en la flecha situada cerca de Registros de aplicaciones y servicios.
Paso 4: Para acceder a los archivos de Windows en el panel central, haga clic en Windows en el panel izquierdo.
Paso 5: Para localizar Windows Defender, desplácese por la lista de archivos del panel central.
Paso 6: Haga clic en Windows Defender dos veces.
Paso 7: Para examinar todos los registros anteriores, haga clic con el botón derecho en Operativo y seleccione Abrir.
Paso 8: Ahora puede seleccionar Borrar registro haciendo clic con el botón derecho en Operativo en el panel izquierdo.
Paso 9: Seleccione Guardar y borrar si desea proteger los registros del historial de protección para su uso posterior antes de eliminarlos.
Método 3: Utilizar PowerShell
Para borrar automáticamente el Historial de protección después de un número predeterminado de días utilizando PowerShell, siga estos pasos:
Paso 1: Introduzca «PowerShell» en la búsqueda de Windows.
Paso 2: Haga clic con el botón derecho en «Windows PowerShell» y seleccione «Ejecutar como administrador».
Paso 3: Haga clic en «Sí» en el mensaje de Control de cuentas de usuario (UAC).
Paso 4: Se abrirá la ventana de PowerShell de administrador. Puede copiar & pegar el comando mencionado a continuación y pulsar Intro:
Set-MpPreference -ScanPurgeItemsAfterDelay 5
El número 5 del comando determina la duración (en días) antes de que se borren los registros del historial de protección. Modifique el número para establecer el plazo que desee para borrar el historial de protección, y se eliminará automáticamente.
Método 4: Utilice el Editor de directivas de grupo
Para abrir el Editor de directivas de grupo local y acceder a la configuración de Antivirus Windows Defender, siga estos pasos:
Paso 1: Pulse las teclas Windows + R para iniciar el cuadro Ejecutar.
Paso 2: Introduzca «gpedit.msc» en el cuadro Ejecutar y pulse Intro. Esto iniciará el Editor de directivas de grupo local.
Paso 3: En la ventana Editor de directivas de grupo locales, navegue hasta «Configuración del equipo» y expándala.
Paso 4: Dentro de la carpeta «Configuración del equipo», localice y haga clic en «Plantillas administrativas». Esto mostrará una lista de componentes en el panel central del Editor de directivas de grupo.
Paso 5: Desplácese por la lista hasta encontrar «Antivirus de Windows Defender» y haga doble clic sobre él.
Paso 6: En la lista donde se mencionan los elementos de Defender, haga clic dos veces en la carpeta «Escanear».
Paso 7: Busque en el panel derecho, haga clic dos veces en la configuración de directiva «Activar la eliminación de elementos del historial de análisis».
Ste