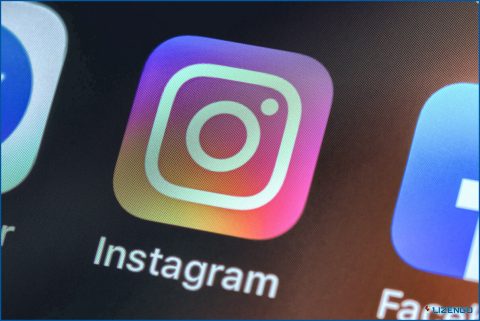Cómo solucionar el error de servicio «Windows no pudo iniciar la configuración automática de WLAN».
Cuando los consumidores intentan utilizar sus ordenadores Windows para conectarse a Internet a través de una conexión inalámbrica, aparece un aviso de error que indica que «Windows no pudo iniciar el servicio WLAN AutoConfig». Existen numerosas causas potenciales de este problema que incluyen:
- Puede experimentar problemas similares al que nos ocupa si los controladores del adaptador WLAN son incompatibles porque están dañados u obsoletos.
- El error puede estar causado por claves de registro mal configuradas que impiden el funcionamiento del servicio.
- El malware o la corrupción de archivos podrían estar causando un mal funcionamiento de los componentes y servicios de su sistema.
Método recomendado por expertos para solucionar el error «Windows no pudo iniciar el servicio WLAN AutoConfig
Método 1: Activar el solucionador de problemas de red
El Solucionador de problemas de red incorporado en Windows puede ayudar a identificar problemas con el servicio WLAN AutoConfig y resolverlos. Estos son los pasos para hacerlo:
Paso 1: Pulse Win + I para iniciar la aplicación Configuración.
Paso 2: Haga clic en la pestaña Sistema en el panel de la izquierda y, a continuación, haga clic en Solucionar problemas en el lado derecho.
Paso 3: A continuación, haz clic en «Otro solucionador de problemas».
Paso 4: Localice el adaptador de red y seleccione la opción Ejecutar. El solucionador de problemas comenzará ahora a buscar posibles problemas en el sistema.
Espere a que la utilidad termine de escanear y le muestre los resultados. Si se encuentra un problema, el solucionador de problemas intentará resolverlo por su cuenta o le ofrecerá sugerencias.
Método 2: Actualizar el controlador del adaptador de red
El problema puede deberse a que los controladores necesarios para que funcione el servicio WLAN AutoConfig estén dañados o desactualizados. Es posible que necesite actualizar los controladores de red de su ordenador si está experimentando problemas. Le recomendamos que utilice Advanced Driver Updater para actualizar todos los controladores a la vez. Puede sustituir los controladores dañados y ausentes con la ayuda de esta aplicación:
Paso 1: Descargue e instale Advanced Driver Updater utilizando el botón de descarga que aparece a continuación.
Paso 2: Abra el software una vez instalado y seleccione «Start Scan Now».
Paso 3: Tras el escaneo, aparecerá una lista de problemas de controladores en su pantalla.
Paso 4: Localice el controlador WLAN en la lista y seleccione Actualizar junto a él.
Paso 5: Reinicie el ordenador una vez finalizadas las actualizaciones.
Método 3: Ejecutar una corrección del registro
También es posible que no pueda conectarse a una red inalámbrica debido a un problema con el servicio WLAN AutoConfig en los componentes del Registro. Una vez que haya terminado, proceda de la siguiente manera:
Paso 1: Para iniciar Ejecutar, pulse simultáneamente los botones Win + R.
Paso 2: En Ejecutar, introduzca «regedit» y pulse la tecla Intro.
Paso 3: En la ventana Control de cuentas de usuario, seleccione Sí.
Paso 4: Navegue hasta la ruta mencionada a continuación o copie y pegue esta ruta en la barra de direcciones de su Registro y pulse Intro.
HKEY_LOCAL_MACHINESYSTEMCurrentControlSetServicesDhcp
Paso 5: Localice la cadena DependOnService en el panel derecho y haga doble clic sobre ella.
Paso 6: Elimine todo excepto Afd del cuadro de diálogo.
Paso 7: Para guardar los cambios y cerrar el Editor del Registro, haga clic en Aceptar.
Reinicie el equipo para finalizar. Con suerte, el problema del servicio WLAN desaparecerá cuando reinicie.
Método 4: Reiniciar el servicio WLAN
Puede reiniciar el servicio utilizando la herramienta Servicios para asegurarse de que no hay ningún fallo o problema.
Paso 1: Para iniciar Ejecutar, pulse Win + R.
Paso 2: En Ejecutar, introduzca «services.msc» y pulse Intro.
Paso 3: Localice el servicio WLAN AutoConfig desplazándose hacia abajo y realice un clic derecho sobre él.
Paso 4: En el menú contextual, seleccione Propiedades.
Paso 5: Haga clic en el botón Detener ahora y, a continuación, haga clic en Iniciar tras un breve retardo.
Paso 6: Haga clic en Aplicar y, a continuación, en Aceptar.
Utilice la misma herramienta para llevar a cabo las mismas acciones para los servicios Remote Procedure Call (RPC) y DCOM Server Process Launcher. Estas acciones deberían resolver cualquier problema que el servicio pudiera haber tenido si un error o fallo estaba presente.
La última palabra sobre cómo solucionar el error «Windows no pudo iniciar el servicio WLAN AutoConfig
Puede ser molesto tener problemas para conseguir que su dispositivo se conecte a una red inalámbrica. Esperamos que las opciones que hemos proporcionado anteriormente le hayan ayudado a resolver de forma permanente el problema «Windows no pudo iniciar el servicio WLAN AutoConfig». Mantenga actualizados los controladores y servicios necesarios para evitar un problema similar.
Háganos saber en los comentarios a continuación si tiene alguna pregunta o recomendación. Estaremos encantados de ofrecerle una solución. Con frecuencia publicamos consejos, trucos y soluciones a problemas comunes relacionados con la tecnología. También puedes encontrarnos en Facebook, Twitter, YouTube, Instagram, Flipboard y Pinterest.