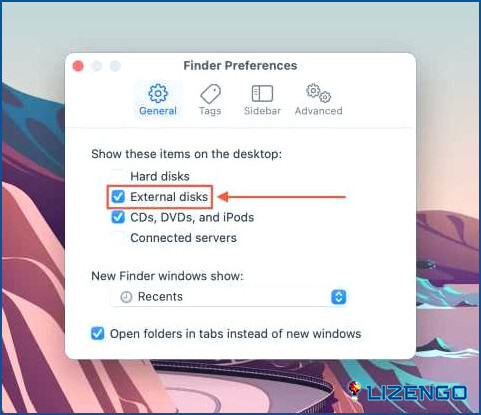Cómo arreglar: unidad externa no se monta en Mac (5 soluciones)
En una era dominada por el contenido digital, las unidades externas se han convertido en compañeros indispensables para los usuarios de Mac. ¿A que sí? Ya sea para almacenar documentos importantes, recuerdos preciados o bibliotecas multimedia masivas, estos dispositivos de confianza nos proporcionan el espacio extra que a menudo necesitamos. Sin embargo, no hay nada más frustrante que conectar una unidad externa y descubrir que se niega a montarse en el Mac.
Si alguna vez se ha encontrado con este problema, no está solo. Muchos usuarios han experimentado un desconcertante «disco duro externo no se monta Mac» problema que les deja preocupados por sus valiosos datos. Sin embargo, no tema, ya que esta guía está aquí para guiarle a través de los pasos para resolver este contratiempo común.
En esta entrada de blog, exploraremos las posibles razones por las que su disco duro externo podría no montarse en su Mac, y le equiparemos con una caja de herramientas de técnicas de solución de problemas para ponerlo en marcha de nuevo.
Empecemos y aprendamos a resolver el problema de la unidad externa de macOS que no se monta.
¿Por qué la unidad externa no se monta en Mac? ¡Las principales razones!
Estas son algunas de las principales razones por las que una unidad externa puede no estar montando en su Mac:
- Conexión defectuosa o problemas con los cables: A veces, son las cosas más simples las que causan los mayores dolores de cabeza. Un cable USB suelto o dañado puede impedir que el Mac reconozca la unidad externa.
- Sistema de archivos dañado: Si el sistema de archivos de la unidad externa está dañado, su Mac puede tener dificultades para leerlo o montarlo. Esto puede ocurrir debido a expulsiones inadecuadas, cortes de energía u otros imprevistos.
- Sistema de archivos obsoleto o incompatible: Los distintos sistemas operativos utilizan diferentes sistemas de archivos (por ejemplo, NTFS para Windows, HFS+ para Mac antiguos). Si la unidad externa fue formateada para un sistema operativo diferente, es posible que su Mac no pueda leerla.
- Unidad no inicializada o particionada: Si la unidad externa es nueva o ha sido formateada recientemente, puede que sea necesario inicializarla o particionarla antes de poder utilizarla.
- Problemas de hardware con la unidad: Los daños físicos, un disco defectuoso o problemas con los componentes internos de la unidad pueden provocar problemas de montaje.
- Conflictos de software o problemas con los controladores: A veces, un software conflictivo o unos controladores obsoletos pueden impedir que el Mac reconozca la unidad externa.
En las próximas secciones, proporcionaremos soluciones paso a paso para que su unidad externa funcione en su Mac.
¿La unidad externa no se monta en el Mac? Pruebe estas soluciones
Solución 1: Cambiar la configuración de visualización de la unidad
Un aspecto a menudo pasado por alto pero crucial en la solución de problemas de una unidad externa que no se monta en un Mac es ajustar la configuración de visualización de la unidad. He aquí cómo puede hacerlo:
Paso 1: Conecte la unidad externa a su Mac mediante un cable USB fiable.
Paso 2: Navegue hasta el escritorio de su Mac y abra la aplicación Finder. También puede hacer clic en el icono del Finder en el Dock.
Paso 3: En la barra de menús de la parte superior de la pantalla, haga clic en «Finder» y, a continuación, seleccione «Preferencias.»
Paso 4: En la ventana de Preferencias del Finder, selecciona la pestaña «General». Aquí, asegúrese de que la casilla junto a «Discos externos» está marcada. Esto asegura que los discos externos aparecerán en su escritorio y en la barra lateral del Finder.
Paso 5: Cierre la ventana de Preferencias del Finder y busque el icono de la unidad externa en el escritorio. También debería aparecer en la barra lateral del Finder en «Dispositivos».
Si cambiar la configuración de visualización de la unidad no resolvió el problema del disco duro externo que no se monta en Mac, pasemos a la siguiente solución.
Solución 2: Vuelva a conectar la unidad externa
El problema de que el disco duro externo Seagate no se monte en el Mac es bastante común. Por lo tanto, si su disco duro externo no se está montando en su Mac, una simple reconexión podría ser todo lo que necesita para resolver el problema. Siga estos sencillos pasos para garantizar una conexión segura y restaurar potencialmente el acceso a sus valiosos archivos.
Paso 1: Expulse la unidad externa de forma segura y compruebe que el cable USB y los puertos no estén dañados ni tengan residuos.
Paso 2: Conecte el cable USB firmemente tanto al Mac como a la unidad. Espere un momento a que el Mac reconozca la unidad. Busque el icono en el escritorio o en Finder.
Si es necesario, pruebe con un cable o puerto USB alternativo. Un simple reinicio a veces puede resolver problemas menores de conectividad.
Solución 3: Forzar el montaje de la unidad con la Utilidad de Discos
Si su unidad externa todavía se niega a montar, el uso de la Utilidad de Discos para forzar el montaje puede ser una solución poderosa. He aquí cómo puede hacerlo:
Paso 1: Inicie «Utilidad de Discos» en su Mac. Puede encontrarlo en la carpeta «Utilidades» dentro de la carpeta «Aplicaciones».
Paso 2: En la Utilidad de Discos, busque la unidad externa en el lado izquierdo debajo de la lista de unidades y volúmenes disponibles. Haga clic en la unidad externa con la que tiene problemas.
Paso 3: Haga clic en el botón «Montar» de la barra de herramientas de la parte superior. La Utilidad de Discos intentará montar la unidad. Si la unidad se monta correctamente, debería verla aparecer en el escritorio y en Finder.
Paso 4: Abra la unidad y acceda a sus archivos. Si la unidad se monta, ya puede trabajar con sus datos.
Si esta solución no funciona, no se preocupe. Tenemos más pasos de solución de problemas alineados para resolver el disco duro externo no se monta Mac problema.
Solución 4: Utilice la herramienta de primeros auxilios de la Utilidad de Discos
La herramienta de primeros auxilios de la Utilidad de Discos es una potente función incorporada que puede ayudar a diagnosticar y reparar problemas con su unidad externa. He aquí cómo puede utilizarla:
Paso 1: Inicie «Utilidad de Discos» desde la carpeta «Utilidades» dentro de la carpeta «Aplicaciones» de su Mac.
Paso 2 Localice y seleccione la unidad externa en la lista de la parte izquierda de la Utilidad de Discos. Haga clic en el botón «Primeros auxilios» de la barra de herramientas situada en la parte superior de la ventana de Utilidad de Discos.
Paso 3: Haga clic en «Ejecutar» en el cuadro de diálogo que aparece. La Utilidad de Discos comprobará e intentará reparar los errores de la unidad.
Paso 4: Dependiendo del tamaño de la unidad y del alcance de los problemas, este proceso puede llevar algún tiempo. Una vez finalizado el proceso, compruebe si la unidad se ha montado en el Mac. Si la unidad se monta correctamente, ya puede acceder a sus archivos.
El uso de la herramienta de primeros auxilios de la Utilidad de Discos a menudo puede resolver problemas relacionados con el sistema de archivos, por lo que es un paso valioso en la solución de problemas del disco duro externo Mac no se monta problema.
Solución 5: Vuelva a formatear la unidad externa
Si todo lo demás falla, volver a formatear la unidad externa podría ser la solución. Tenga en cuenta que este paso borrará todos los datos de la unidad, así que proceda con precaución y asegúrese de tener una copia de seguridad de sus archivos importantes antes de proceder.
Paso 1: Inicie «Utilidad de Discos» desde la carpeta «Utilidades» dentro de la carpeta «Aplicaciones» de su Mac.
Paso 2: Localice y seleccione la unidad externa en la lista de la parte izquierda de la Utilidad de Discos. Haga clic en el botón «Borrar» de la barra de herramientas situada en la parte superior de la ventana de Utilidad de Discos.
Paso 3: En el cuadro de diálogo que aparece, elija un formato adecuado (por ejemplo, ExFAT, MacOS Extended) y un esquema de partición.
Paso 4: Asigne un nuevo nombre a la unidad si lo desea. Haga clic en «Borrar» para confirmar y continuar con el proceso de reformateo.
Paso 5: El proceso de reformateo puede llevar algún tiempo, dependiendo del tamaño de la unidad. Después de reformatear, compruebe si la unidad se monta ahora en su Mac. Si se realiza correctamente, restaure los datos de la copia de seguridad en la unidad recién formateada.
El reformateo debe ser el último recurso, pero a menudo puede resolver problemas de montaje persistentes. Recuerde hacer una copia de seguridad de sus datos antes de proceder. Si la unidad sigue sin montarse, es posible que se trate de un problema de hardware y que necesite ayuda profesional.
Conclusión
En la solución de problemas de disco duro externo no se monta Mac problemas, hemos explorado varias soluciones, desde el ajuste de la configuración de pantalla para el uso de potentes herramientas de Utilidad de Discos. Aunque estos pasos a menudo pueden resolver problemas comunes, es importante abordar el reformateo con precaución debido a la posible pérdida de datos. Si todo lo demás falla, es aconsejable buscar ayuda profesional para posibles problemas de hardware.
Recuerda hacer siempre una copia de seguridad de tus datos para evitar futuras complicaciones. Síguenos en las redes sociales: Facebook, Instagram y YouTube.