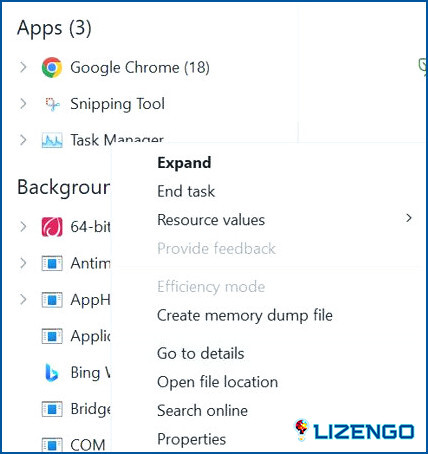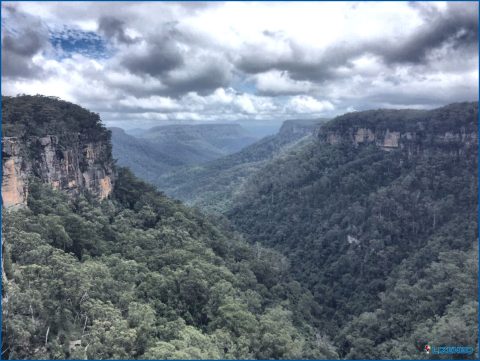Cómo arreglar un uso incorrecto de la CPU en el Administrador de tareas de Windows?
Considere que está utilizando su ordenador cuando de repente su Administrador de Tareas muestra que uno de los procesos está consumiendo CPU de forma anormal. Pero al profundizar, descubre que el proceso sólo utiliza una pequeña parte de lo que decía inicialmente. Especulas que podría tratarse de un malware o un virus, pero no estás seguro. De hecho, el propio Administrador de Tareas es la fuente de sus informes falsos. Hablaremos sobre cómo corregir los informes inexactos del Administrador de tareas sobre el uso de la CPU en este artículo.
Métodos para corregir un uso incorrecto de la CPU en el Administrador de tareas de Windows
Método 1: Iniciar la herramienta de diagnóstico de memoria
La herramienta de diagnóstico de memoria ayuda a los usuarios a averiguar cualquier problema que esté relacionado con la memoria de la CPU y corregir cualquier informe engañoso relacionado con el uso de la CPU. He aquí cómo ejecutar esta herramienta:
Paso 1: Pulse Win + R para abrir el cuadro EJECUTAR.
Paso 2: En el cuadro de texto, escriba «MDSched» y pulse el botón OK.
Paso 3: Aparecerá un nuevo cuadro en su pantalla donde deberá hacer clic en la opción Reiniciar ahora.
Nota: Si desea guardar su trabajo o reiniciar más tarde, elija la segunda opción. La Herramienta de Diagnóstico de Memoria se ejecutará la próxima vez que reinicie su PC.
Se recomienda reiniciar el PC inmediatamente. La Herramienta de Diagnóstico de Memoria se iniciará tras el reinicio y solucionará cualquier problema relacionado con la memoria. Una vez hecho esto, compruebe si el Administrador de tareas sigue mostrando algún tipo de utilización defectuosa de la CPU.
Método 2: Alterar la prioridad de los procesos
Otra forma de solucionar el uso incorrecto de la CPU en el Administrador de tareas de Windows es cambiar la prioridad del proceso que muestra un alto uso de la CPU. Aquí están los pasos:
Paso 1: Pulse Ctrl + Mayús + Esc para abrir la ventana del Administrador de tareas.
Paso 2: Localice el proceso con alto uso de CPU y haga clic derecho sobre él para ver el menú contextual.
Paso 3: Haga clic en Ir a detalles y ahora se abrirá la pestaña Detalles.
Paso 4: Haga clic con el botón derecho en ese proceso de nuevo y esta vez elija Establecer prioridad seguido de un clic en Alta.
Como resultado, el proceso que se comporta mal tendrá prioridad sobre los demás procesos. Examine el Administrador de tareas para ver si sigue indicando un consumo inexacto de CPU después de modificar la prioridad.
Método 3: Desactive los programas de inicio inútiles
A pesar de ser una gran herramienta para la monitorización de los recursos del sistema, el Administrador de Tareas indica ocasionalmente un consumo erróneo de CPU debido a procesos de inicio superfluos. Al encender el ordenador, estos programas se ejecutan automáticamente y consumen recursos en segundo plano. Si es así, desactive estos programas inútiles y compruebe si así se soluciona el problema.
Paso 1: Pulse Win + I para abrir Configuración.
Paso 2: Haz clic en la pestaña Apps del panel izquierdo.
Paso 3: En la parte derecha, busca la opción Inicio y pulsa sobre ella.
Paso 4: Aparecerá una lista de apps en tu pantalla. Puedes desactivar el interruptor de las apps que no quieras que se inicien automáticamente cada vez que arranque tu PC.
Arreglar Un Uso Incorrecto De La CPU En El Administrador De Tareas De Windows
Si todas las técnicas antes mencionadas parecen haber fallado, y usted continúa recibiendo informes erróneos de utilización de la CPU, entonces usted tiene que restablecer su máquina a su configuración predeterminada. Tenga en cuenta que esto borrará todos los datos de su ordenador. Por lo tanto, haga una copia de seguridad de todos sus datos importantes en Windows antes de empezar.
La última palabra sobre cómo arreglar un uso incorrecto de la CPU en el Administrador de tareas de Windows?
Saber cómo corregir los informes defectuosos de utilización de la CPU del Administrador de tareas hace que sea sencillo identificar y abordar los problemas relacionados con la CPU. Utilice los métodos antes mencionados para obtener rápidamente informes precisos de uso de la CPU.
Háganos saber en los comentarios si tiene alguna pregunta o recomendación. Estaremos encantados de ofrecerte una solución. Con frecuencia publicamos consejos, trucos y soluciones a problemas comunes relacionados con la tecnología. También puedes encontrarnos en Facebook, Instagram, Twitter, YouTube y Pinterest.
Lecturas recomendadas:
Cómo solucionar el problema de alto uso de CPU de Microsoft Edge en Windows 11?
Cómo solucionar el alto uso de CPU de NVIDIA Container en Windows