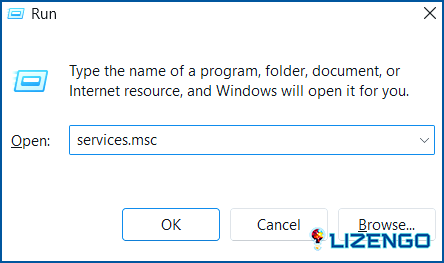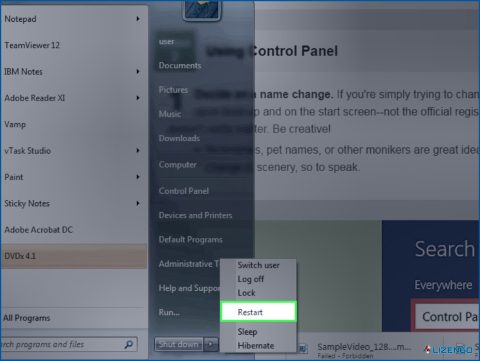¿El menú de búsqueda de Windows 11 se abre solo? Prueba estas soluciones
Todos sabemos lo importante y conveniente que es el menú de búsqueda cuando se trata de encontrar archivos, aplicaciones, o incluso simplemente navegar por la web. Pero ¿qué pasa si te enfrentas a una situación en la que el menú de búsqueda comienza a abrirse por sí mismo, aparentemente de la nada? Puede ser frustrante y molesto, y hacer que te preguntes si tu ordenador ha desarrollado una mente propia.
No te preocupes. En esta entrada de blog, te ofrecemos algunas soluciones eficaces para solucionar el problema de la apertura espontánea del menú de búsqueda de Windows 11. Vamos a explorar varios pasos de solución de problemas que pueden ayudarle a recuperar el control de su menú de búsqueda y restaurar la paz a su experiencia informática.
¿Listo? ¡Vamos a empezar!
Cómo solucionar el problema del «menú de búsqueda que se abre solo» en Windows 11?
Tanto si eres un entusiasta de la tecnología como un usuario ocasional, estas soluciones están diseñadas para ser fáciles de usar y accesibles para todos. Por lo tanto, vamos a sumergirnos y descubrir las posibles causas detrás de este problema y los pasos que puede tomar para resolverlo.
Solución 1: Compruebe la tecla de Windows
A veces, el menú Buscar en Windows 11 puede seguir abriéndose inesperadamente debido a la configuración predeterminada que lo lanza al presionar la tecla Windows. Esto puede ocurrir si pulsas la tecla sin querer o si se queda atascada, provocando el lanzamiento repetido del menú Buscar.
Si todo está en su lugar, puede proceder con las soluciones enumeradas a continuación.
Solución 2: Reinicie el dispositivo
Puede sonar cliché, pero un simple reinicio puede hacer maravillas en la resolución de muchos problemas relacionados con el software. Cierre todas las aplicaciones y reinicie el equipo para ver si el problema persiste. A veces, un nuevo comienzo es todo lo que se necesita para restaurar la funcionalidad normal.
Solución 3: Desconecte los periféricos externos
Otra posible razón para que el menú de búsqueda de Windows 11 se abra solo podría ser un conflicto con los periféricos externos conectados al ordenador. A veces, ciertos dispositivos como teclados, ratones o controladores de juegos pueden enviar señales o comandos no deseados que activan el menú de búsqueda.
Para solucionar este problema, intente desconectar todos los periféricos externos de su ordenador uno por uno y observe si el problema persiste después de cada retirada.
Comience con los dispositivos que están directamente relacionados con la entrada, como teclados y ratones. Una vez desconectados, utilice el ordenador durante un rato para ver si el menú de búsqueda sigue abriéndose inesperadamente.
Si el problema se resuelve después de desconectar un periférico específico, es probable que el dispositivo estuviera causando el problema.
Solución 4: Revise los gestos del trackpad
Si utilizas un portátil o un dispositivo con un trackpad como método de entrada principal, merece la pena que compruebes la configuración de los gestos del trackpad. Windows 11 ofrece varios gestos que pueden activar diferentes acciones, incluido el menú de búsqueda. La activación involuntaria de estos gestos podría ser la causa de que el menú de búsqueda se abra solo.
Para revisar y ajustar la configuración de los gestos del trackpad, sigue estos pasos:
1. Pulsa la tecla de Windows + I en el teclado para abrir la app Configuración.
2. En la ventana de Configuración, haz clic en «Bluetooth y dispositivos». Desplázate hacia abajo y selecciona «Touchpad».
3. Seleccione los «Gestos con tres dedos» y «Gestos con cuatro dedos» uno por uno.
4. Compruebe si hay algún gesto asignado para abrir el menú de búsqueda. Si encuentra algún gesto habilitado, puede desactivarlo o cambiarlo por otra acción.
5. Guarde las modificaciones que haya realizado en la configuración de los gestos y cierre la ventana Configuración.
Ahora, pruebe el uso de su trackpad después de hacer los cambios para ver si el problema persiste.
Solución 5: Ejecute el solucionador de problemas de búsqueda e indexación
Si el menú de búsqueda de Windows 11 sigue abriéndose solo, ejecutar el Solucionador de problemas de búsqueda e indexación puede ayudar a identificar y resolver cualquier problema subyacente relacionado con la funcionalidad de búsqueda.
Siga estos pasos para ejecutar el solucionador de problemas:
1. Haga clic en el botón Inicio y seleccione el icono de engranaje, o pulse la tecla de Windows + I en el teclado para abrir la Configuración de Windows:
2. En la ventana de Configuración, haga clic en «Sistema» y seleccione «Solucionar problemas».
3. Desplácese hacia abajo y localice la sección «Otros solucionadores de problemas».
4. Busque y seleccione el solucionador de problemas «Búsqueda e indexación» y, a continuación, haga clic en el botón «Ejecutar el solucionador de problemas» situado junto a él.
5. Espere a que el solucionador de problemas escanee y analice su sistema en busca de problemas relacionados con la búsqueda.
6. El solucionador de problemas proporcionará pasos y recomendaciones para resolver cualquier problema que detecte. Siga las indicaciones y realice las acciones sugeridas.
7. Una vez que el solucionador de problemas complete su proceso, reinicie el equipo.
Las capacidades de diagnóstico y reparación del solucionador de problemas a menudo pueden solucionar problemas relacionados con la indexación de búsquedas, la configuración o los conflictos, lo que ayuda a restablecer el funcionamiento normal del menú de búsqueda en Windows 11.
Solución 6: Finalice el proceso SearchHost.exe
Si sigues experimentando el problema de que el menú de búsqueda de Windows 11 se abre solo, terminar el proceso SearchHost.exe puede ser una solución efectiva. Este proceso es responsable de manejar las funciones relacionadas con la búsqueda en Windows, y reiniciarlo puede ayudar a resolver cualquier fallo o anomalía que cause que el menú de búsqueda se abra por sí mismo.
Para finalizar el proceso SearchHost.exe, siga estos pasos:
1. Pulsa simultáneamente las teclas Ctrl + Mayús + Esc del teclado para abrir la app Administrador de tareas.
2. En la ventana del Administrador de tareas, haz clic en la pestaña «Procesos» y busca el proceso «Search» o «SearchHost.exe» en la lista.
3. Haga clic con el botón derecho del ratón sobre el proceso «Search» o «SearchHost.exe» y seleccione «Finalizar tarea» en el menú contextual.
4. Es posible que aparezca un cuadro de diálogo de confirmación preguntando si desea finalizar el proceso. Haga clic de nuevo en «Finalizar tarea» para continuar.
Después de terminar el proceso SearchHost.exe, dale unos instantes para que se reinicie automáticamente. Una vez reiniciado, compruebe si el menú de búsqueda sigue abriéndose inesperadamente.
Solución 7: Reinicie el servicio de búsqueda de Windows
El Servicio de Búsqueda es responsable de indexar y proporcionar resultados de búsqueda en su sistema, y reiniciarlo puede refrescar sus procesos y resolver potencialmente cualquier fallo que cause que el menú de búsqueda se abra inesperadamente.
Para reiniciar el Servicio de búsqueda de Windows, siga estos pasos:
1. Pulse la tecla de Windows + R en el teclado para abrir el cuadro de diálogo Ejecutar. Escriba «services.msc» en el cuadro de diálogo Ejecutar y pulse Intro.
2. En la ventana Servicios, desplácese hacia abajo y localice «Windows Search» en la lista de servicios.
3. Haga clic con el botón derecho en «Windows Search» y seleccione «Reiniciar» en el menú contextual. Esta acción detendrá y luego iniciará el servicio Windows Search.
4. Cierre la ventana de Servicios.
Reinicie el dispositivo y compruebe si el problema del menú de búsqueda que se abre solo se ha resuelto.
Conclusión
Con las soluciones de problemas proporcionadas en esta entrada del blog, puede tomar medidas proactivas para recuperar el control sobre el menú de búsqueda y restaurar una experiencia informática sin problemas. Si el problema persiste a pesar de intentar estas soluciones, puede valer la pena ponerse en contacto con el soporte técnico de Microsoft o buscar la ayuda de expertos técnicos que pueden proporcionar más orientación adaptada a su situación específica.
¿Te ha resultado útil este artículo? No dudes en compartir tu opinión en la sección de comentarios.