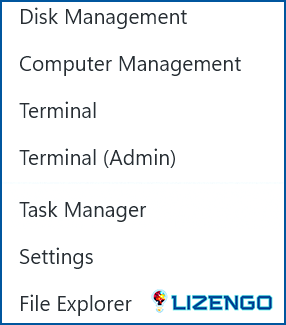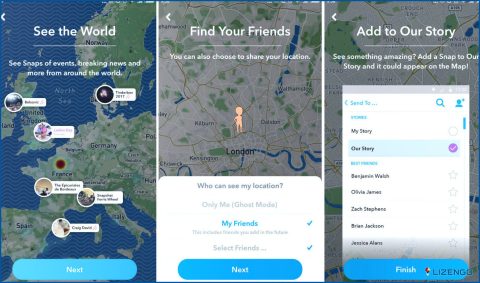¿El Explorador de archivos sigue fallando en Windows 11? Pruebe estas soluciones
Acceder, gestionar y organizar archivos y carpetas en su ordenador es posible gracias a la herramienta indispensable conocida como Explorador de archivos. Sin embargo, no es el producto más fiable de Microsoft. En tu PC con Windows 11, el Explorador de archivos puede dejar de responder ocasionalmente o, peor aún, bloquearse. Su flujo de trabajo puede verse obstaculizado por los frecuentes bloqueos del Explorador de archivos, que también podrían enfadarle. Este artículo cubrirá algunos consejos prácticos para resolver los bloqueos del Explorador de archivos en Windows 11.
Lea también: Cómo solucionar pestañas del Explorador de archivos no se muestran en Windows 11
Método 1: Reinicie el explorador de Windows
Explorador de Windows proporciona la interfaz gráfica de usuario para una serie de aplicaciones, incluyendo el Explorador de archivos, la barra de tareas, el menú Inicio, y otros. En ocasiones, el Explorador de archivos en Windows puede cerrarse abruptamente como resultado de problemas a corto plazo con el proceso del Explorador de Windows. Puede solucionar los problemas con el Explorador de Windows simplemente reiniciando el proceso del Explorador de Windows en lugar de reiniciar completamente el equipo. Los pasos se enumeran a continuación:
Paso 1 : Seleccione Administrador de tareas de la lista haciendo clic con el botón derecho del ratón en el icono Inicio
Paso 2: Explorador de Windows se encuentra bajo el icono Procesos . Seleccione Reiniciar con el botón derecho del ratón.
Paso 3: Su barra de tareas desaparecerá brevemente y volverá a aparecer, lo que significa que el proceso del Explorador de Windows se ha reiniciado.
Después de eso, el Explorador de archivos en Windows debería funcionar correctamente.
Lea también: Cómo desactivar las pestañas del explorador de archivos en Windows 11?
Método 2: Eliminar la memoria caché en el explorador de archivos
Explorador de archivos se acumula datos de caché para mejorar el rendimiento. Pero, si los datos temporales están desactualizados o defectuosos, puede dar lugar a una serie de problemas, como el cubierto aquí. Para comprobar si ayuda, puede intentar borrar la caché actual del Explorador de archivos. Utilice estos pasos para hacerlo:
Paso 1: Abra el menú Inicio, introduzca « opciones del explorador de archivos » y, a continuación, haga clic en el resultado superior en la mejor coincidencia.
Paso 2: Haga clic en Borrar situado junto a « Borrar el historial del explorador de archivos » debajo de General
Bonificación: Elimine los archivos temporales de su PC.
Al igual que la caché, hay muchos archivos temporales que se crean en su PC para mejorar su rendimiento. Este es un proceso normal que se lleva a cabo tanto por el sistema operativo Windows y ciertas aplicaciones. La ironía aquí es que aunque estos archivos se crean, pero nunca se eliminan automáticamente y por lo tanto se acumulan con el tiempo. He aquí por qué usted debe eliminar estos archivos temporales:
Acelera tu PC. Cuantos más archivos, más lento se vuelve tu PC, ya que tarda en buscar los archivos relevantes necesarios para cualquier tarea que estés ejecutando.
Liberar espacio. Los archivos temporales creados a lo largo del tiempo ocupan un espacio de almacenamiento innecesario que puede aprovecharse mejor.
Evitar bloqueos. Uno de los motivos más comunes de los cuelgues de las apps se debe a los archivos temporales que se han ido creando con el tiempo.
Le sugerimos que utilice Advanced PC Cleanup, un increíble software de optimización que no sólo le ayudará a limpiar todos los archivos temporales, sino que también le ayudará con otros aspectos de la optimización de su PC.
Limpie su PC – Elimina basura, caché, cookies, archivos obsoletos y mucho más.
Administrador de inicio – Desactiva las aplicaciones de inicio no deseadas que ralentizan el tiempo de arranque de tu PC.
Desinstalar programas – Elimine los programas redundantes que ya no utiliza.
Reparar Registro – Ejecute un análisis del Registro para corregir errores y entradas no válidas.
Proteger identidad – Elimine el Historial del navegador y mantenga su privacidad.
Detección de malware – Elimine malware, spyware, adware y otros tipos de archivos infectados.
Lea también: Cómo habilitar la vista compacta en el explorador de archivos en Windows 11
Método 3: Opciones de configuración para el explorador de archivos
En Windows 11, los problemas con el Acceso Rápido pueden ocasionalmente conducir a problemas con el Explorador de Archivos también. Si es así, puede configurar el Explorador de archivos para que se abra en la vista Este PC para solucionar el problema. Puede seguir las instrucciones que se indican a continuación.
Paso 1: Para Explorador de archivos se inicie, pulse Win + E.
Paso 2: Seleccione la opción de menú de los tres puntos y seleccione Opciones.
Paso 3: El Opciones de carpeta se abrirá ahora. Localice la carpeta Abrir explorador de archivos del menú desplegable y elija Este PC.
Paso 4: Haga clic en Aplicar , luego seleccione OK.
Lea también: Cómo arreglar el explorador de archivos lento en Windows 11
Método 4: Inicie un proceso separado y abra la carpeta de Windows
De forma predeterminada, un único proceso explorer.exe aloja todas las instancias del Explorador de archivos. Por lo tanto, cada vez que surge un problema con una de las ventanas activas del Explorador de archivos, también afecta a las otras ventanas activas. Para evitarlo, puede configurar Windows para que inicie las ventanas del Explorador de archivos en un proceso diferente. Este es el procedimiento.
Paso 1: Para iniciar el Ejecute pulse Win + R.
Paso 2: Para iniciar Explorador de archivos Opciones, introduzca control.exe y pulse Enter.
Paso 3: Ver debe estar seleccionada.
Paso 4: Seleccione la pestaña Carpeta de lanzamiento Ventanas en un proceso diferente casilla de verificación en Opciones avanzadas.
Paso 5: Haga clic en Aplicar, luego haga clic en ACEPTAR.
Lea también: Cómo guardar una búsqueda en el explorador de archivos de Windows para uso futuro
Método 5: Activar la herramienta de diagnóstico de memoria de Windows
Es probable que se produzcan contratiempos en el Explorador de archivos si la memoria RAM de su PC tiene problemas. Es una buena cosa que Windows viene con una herramienta de diagnóstico de memoria útil que puede comprobar la memoria RAM del PC para cualquier problema potencial.
Paso 1: Para iniciar el Ejecute pulse Win + R.
Paso 2: Escriba mdsched en el cuadro y, a continuación, pulse la tecla Introduzca .
Paso 3: Para comprobar si hay problemas en el Panel de diagnóstico de memoria de Windows , haga clic en Reiniciar ahora.
Paso 4: Espere a que la herramienta de diagnóstico de memoria de Windows compruebe si hay fallos en la memoria RAM de su PC.
Tome las medidas necesarias para solucionar los problemas que encuentre, si los hubiera.
Lea también: Las 9 mejores maneras de arreglar «El explorador de archivos no responde» en Windows 11
La última palabra sobre ¿El explorador de archivos sigue fallando en Windows 11? Pruebe estas correcciones
Así es como, a continuación, evitar que el Explorador de archivos se bloquee en su máquina Windows. Errores temporales o un caché del Explorador de archivos fuera de fecha suelen ser los culpables de los problemas. Si no es así, es posible que tenga que utilizar los enfoques alternativos descritos anteriormente para hacer frente al problema subyacente.
¿No le gusta el Explorador de archivos predeterminado de Windows 11? Existen numerosos sustitutos del Explorador de archivos que merece la pena utilizar.
Háganos saber en los comentarios a continuación si tiene alguna pregunta o recomendación. Estaremos encantados de ofrecerle una solución. Con frecuencia publicamos consejos, trucos y soluciones a problemas comunes relacionados con la tecnología. También puede encontrarnos en Facebook , Twitter , YouTube , Instagram , Flipboard y Pinterest.