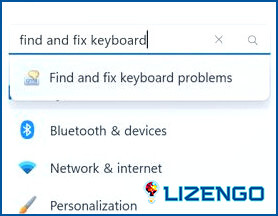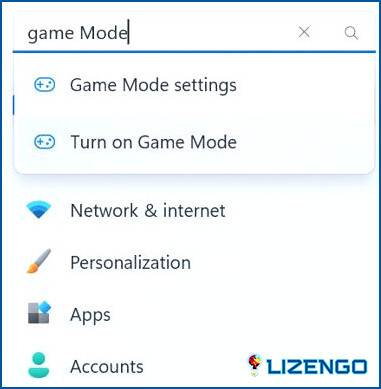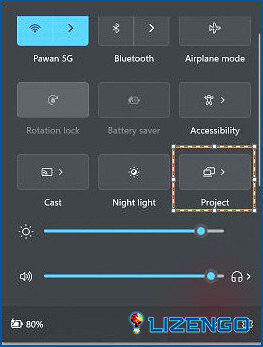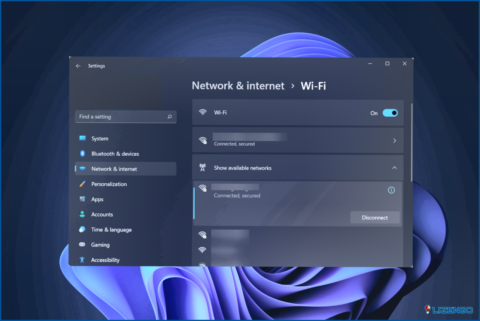Cómo arreglar el acceso directo del proyecto de Windows (Win + P) no funciona en Windows?
En Windows, al pulsar Win + P debería aparecer un menú desplegable con opciones de cambio de pantalla. Sin embargo, de vez en cuando no pasa nada cuando se pulsa este acceso directo, por lo que es imposible para que usted pueda cambiar rápidamente y simplemente pantallas. Afortunadamente, le mostraremos varios remedios que puede probar para que el atajo Win + P vuelva a ser funcional.
Método 1: Examine el teclado en busca de problemas
Le recomendamos encarecidamente que primero intente solucionar los problemas del teclado antes de pasar a las otras opciones. Esto implica ejecutar el Solucionador de problemas del teclado y determinar si las teclas están dañadas físicamente. Estos son los pasos para ejecutar el Solucionador de problemas del teclado:
Paso 1: Pulse Win + I para abrir la Configuración de Windows.
Paso 2: Haga clic en la barra de búsqueda en la parte superior del panel izquierdo y escriba «Buscar y solucionar problemas de teclado».
Paso 3: Seleccione el resultado relevante y se abrirá una nueva ventana. Haga clic en el botón Siguiente y siga las instrucciones que aparecen en pantalla.
El solucionador de problemas está diseñado para escanear y solucionar automáticamente los problemas relacionados con el Teclado.
Método 2: Desactivar el Modo Juego
Windows tiene una función llamada Modo Juego que desactiva los procesos y aplicaciones en segundo plano. De este modo, tu PC dispondrá de más recursos para dedicarlos a una experiencia de juego fluida. Desactivar esta función solucionará el problema porque se sabe que interfiere con el teclado. Para conseguirlo sigue estos pasos:
Paso 1: Pulsa Win + I para abrir la Configuración de Windows.
Paso 2: Haga clic en la barra de búsqueda en la parte superior del panel izquierdo y escriba «Modo de juego».
Paso 3: Elige «Activar Modo Juego» en los resultados de la búsqueda.
Paso 4: Desliza el botón de alternancia situado junto a Modo Juego hacia la izquierda para desactivarlo.
Paso 5: Salga de la Configuración de Windows y compruebe si el problema se ha resuelto.
Método 3: Asegúrese de que el Centro de actividades está habilitado
El atajo Win + P puede no funcionar si el Centro de Acción / Configuración rápida no está funcionando. Compruebe si aparece haciendo clic en el Centro de actividades. Usted puede encontrar la manera de arreglar el Centro de Acción cuando no se abre si no lo hace. Normalmente, la desactivación del Centro de Acción puede atribuirse a ti, a otro usuario o a un virus. En ese caso, todo lo que tiene que hacer para que el acceso directo vuelva a funcionar es volver a activarlo.
Método 4: Actualizar controladores
Otro paso importante que hay que dar cuando se tienen problemas con el hardware es actualizar los controladores. Los controladores son pequeños programas que ayudan a establecer la comunicación entre el hardware y el software. Puede actualizar los controladores mediante el Administrador de dispositivos, el sitio web del fabricante o un programa de actualización de controladores. Los dos primeros métodos requieren mucho tiempo y esfuerzo, así como conocimientos técnicos. Recomendamos utilizar Advanced Driver Updater para actualizar los controladores con unos pocos clics del ratón:
Paso 1: Descargue e instale Advanced Driver Updater desde el botón de abajo.
Paso 2: Abre la aplicación y haz clic en el botón Start Scan Now.
Paso 3: Elija el controlador del Teclado de la lista de actualizaciones de controladores y haga clic en el botón Actualizar situado junto a él.
Paso 4: Espere a que el proceso de actualización del controlador se complete y reinicie su PC.
Método 5: Hacer un acceso directo para el interruptor de la pantalla
Podría ser el momento de utilizar una solución alternativa si nada de lo que ha intentado hasta ahora ha funcionado. Lo que puedes hacer es designar un acceso directo para cambiar la pantalla en tu ordenador Windows.
Paso 1: Haga clic con el botón derecho en un área en blanco de su escritorio y elija Nuevo > Acceso directo para lograrlo. Paso 2: Las posiciones de los distintos accesos directos para las opciones de pantalla se muestran en la siguiente tabla:
| Opción de pantalla | Ubicación del acceso directo |
| Sólo pantalla de PC | %windir%System32DisplaySwitch.exe /internal |
| Duplicado | %windir%System32DisplaySwitch.exe /clone |
| Ampliar | %windir%System32DisplaySwitch.exe /extend |
| Sólo segunda pantalla | %windir%System32DisplaySwitch.exe /external |
Paso 3: Introduzca la ubicación adecuada del acceso directo en el campo de texto del asistente Crear acceso directo según la opción que desee utilizar y, a continuación, haga clic en Siguiente.
Paso 4: Haga clic en Finalizar después de nombrar el acceso directo para el conmutador de pantalla.
Paso 5: Cuando haga doble clic en el acceso directo del conmutador de pantalla, podrá cambiar a la opción de pantalla que desee.
La última palabra sobre ¿Es Win + P no funciona en Windows? He aquí cómo solucionarlo
El atajo Win + P se utiliza para cambiar de pantalla en Windows. Puede intentar las correcciones mencionadas anteriormente para hacer que funcione si no lo es. De lo contrario, ry hacer un atajo para cambiar de pantalla como hemos enseñado en este blog. Puedes intentar la drástica medida de reiniciar tu PC con Windows si no quieres usar el atajo de teclado para cambiar de pantalla y estás seguro de que no hay nada mal con tu teclado.
Por favor, háganos saber en los comentarios a continuación si usted tiene alguna pregunta o recomendación. Estaremos encantados de proporcionarle una resolución. Con frecuencia publicamos consejos, trucos y soluciones a problemas comunes relacionados con la tecnología. También puede encontrarnos en Facebook, Twitter, YouTube, Instagram, Flipboard y Pinterest.