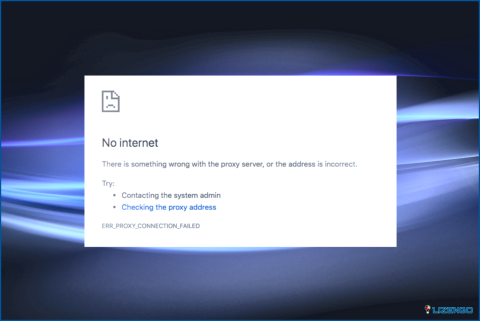Cómo arreglar Ctrl + F no funciona en Windows 11/10
Ctrl + F atajo es un atajo tan práctico y útil con el que usted puede encontrar fácilmente palabras, frases u otros datos en un documento de otra manera grande con facilidad. Pero, ¿qué pasa si este atajo se niega a trabajar de la nada? ¿Pasarías por la dificultad de encontrar algo importante en un enorme océano de datos? Está claro que no.
Por lo tanto, si Ctrl + F no funciona en su PC con Windows 11/10, aquí hay algunas maneras que usted puede solucionar el problema.
Razones probables por las que Ctrl + F no funciona
- Presencia de archivos de sistema corruptos.
- Las teclas pegajosas no están habilitadas.
- Suciedad, residuos y otros cuerpos extraños bajo las teclas del teclado.
- Archivos DLL corruptos.
- Controlador de teclado desactualizado o dañado.
5 mejores soluciones para «Ctrl + F no funciona» en Windows PC
Solución N º 1 – Realizar una comprobación de hardware
Antes de saltar a cualquier paso avanzado de solución de problemas, tome un hisopo de algodón o un paño sin pelusa y limpie la suciedad, los desechos u otros cuerpos extraños que puedan haberse metido debajo de las teclas de su teclado. Preste especial atención a las teclas Ctrl y asegúrese de que las ha limpiado correctamente.
Esto asegurará que no hay ningún problema con su teclado – ya sea un teclado externo o el teclado de su ordenador portátil.
Solución N º 2 – Tome la ayuda de El solucionador de problemas de teclado
Si Ctrl + F no funciona, lo más probable es que haya algún problema con el teclado. Windows en sí proporciona una instalación con la que se puede escanear para cualquier problema relacionado con el teclado. Aquí están los pasos para utilizar el solucionador de problemas de teclado de Windows, independientemente de si está utilizando Windows 11 o Windows 10 -.
En Windows 10 –
Paso 1 – Abrir Configuración pulsando Windows + I.
Paso 2 – Desplácese hacia abajo y haga clic en Actualizar & Seguridad > Solucionar problemas
Paso 3 – Haga clic en Solucionar problemas adicionales.
Paso 4 – Seleccione Teclado y haga clic en Ejecuta el solucionador de problemas.
En Windows 11 –
Paso 1 – Abrir Configuración, vaya a Sistema.
Paso 2 – Desde el lado derecho haga clic en Solucionar problemas.
Paso 3 – Haga clic en Otros solucionadores de problemas.
Paso 4 – En la siguiente pantalla, haga clic en Ejecutar junto a Teclado.
En algunas versiones de Windows 11, es posible que no encuentre el «Solucionador de problemas de teclado». En ese caso, puede pasar al siguiente paso.
Solución nº 3 – Vuelva a registrar el archivo DLL
Una de las razones por las que Ctrl + F podría no estar funcionando correctamente podría ser que su archivo DLL muy probablemente se ha corrompido. He aquí cómo puede volver a registrarlo utilizando el símbolo del sistema:
Paso 1 – Escriba cmd en la barra de búsqueda de Windows y, en la parte derecha, seleccione Ejecutar como administrador.
Paso 2 – Cuando se abra el símbolo del sistema copia y pega regsvr32 oleacc.dll y pulse Intro.
Paso 3 – Reinicie el equipo y compruebe si Ctrl + F funciona o no.
Si no es así, mantenga la ventana del símbolo del sistema abierta y la cabeza a la siguiente solución.
Solución No. 4 – Ejecute el escaneo SFC
Los archivos de sistema dañados son a menudo la razón detrás de muchos problemas relacionados con Windows y si el acceso directo Ctrl + F no funciona, los archivos de sistema corruptos podrían ser culpados. Un SFC Scan a través del símbolo del sistema de comandos administrativos es probablemente la mejor manera de solucionarlos y aquí están los pasos para hacer eso -.
Paso 1 – En la ventana de símbolo del sistema escriba sfc /scannow y pulse Introduzca
Paso 2 – Espere a que termine el escaneo.
Solución nº 5 – Activar teclas adhesivas
Las teclas fijas le permiten utilizar teclas de acceso directo como Ctrl, Mayús, Alt o la tecla de Windows pulsando una tecla a la vez. Esto significa, por ejemplo, que después de activar las teclas rápidas, puede pulsar simplemente la tecla Ctrl una vez y luego pulsar la tecla «C» del teclado para copiar cosas.
En Windows 11 –
Paso 1 – Pulsa Windows + I y abre Configuración.
Paso 2 – Haga clic en Accesibilidad del panel izquierdo.
Paso 3 – En la parte derecha, desplácese hacia abajo y haga clic en Teclado.
Paso 4 – Active el interruptor situado junto a Teclas adhesivas.
Alternativamente, puede activar las teclas adhesivas, pulse el botón Shift 5 veces.
En Windows 10 –
Paso 1 – Abrir Configuración.
Paso 2 – Haga clic en Facilidad de acceso > Teclado > Utilizar teclas adhesivas
Como alternativa puede activar las teclas adhesivas, pulse la tecla Shift 5 veces.
Además, si deseas desactivarlas y estás confundido sobre cómo hacerlo, echa un vistazo a este post.
Solución nº 6 – Compruebe el controlador del teclado
Ya que no estamos dejando piedra sin remover para solucionar el problema de «Ctrl + F no funciona», puede comprobar si el controlador del teclado está dañado o desactualizado. Para ello, el uso de un software actualizador de controladores es la mejor apuesta. Para el propósito de este post, vamos a tomar un ejemplo de Advanced Driver Updater, que es una de las mejores utilidades de actualización de controladores. En este post, hemos discutido los aspectos notables de esta utilidad.
Paso 1 – Descargar, ejecutar e instalar Advanced Driver Updater.
Paso 2 – Cuando se inicie Advanced Driver Updater, haga clic en Iniciar análisis ahora.
Paso 3 – Deje que ejecute el análisis para detectar los controladores obsoletos y dañados de su PC. Una vez finalizado el análisis, podrá ver una lista de los controladores obsoletos. Si el controlador de su teclado está obsoleto, podrá verlo allí.
Paso 4 – Haga clic en el icono de color azul Actualizar controlador junto a la opción estado.
Otras funciones de Advanced Driver Updater
- Programar escaneos de controladores.
- Actualice varios controladores a la vez.
- Realizar copias de seguridad de los controladores antes de actualizarlos.
- Hacer retroceder los controladores a su estado anterior.
¿Ha encontrado lo que buscaba?
Esperamos que las soluciones anteriores te hayan ayudado y que ahora el atajo Ctrl + F funcione correctamente en todas las aplicaciones – Microsoft Word, Microsoft Excel, Google Docs, Google Sheets, en todos tus navegadores, etc. Si es así, comparte tu experiencia en la sección de comentarios. Para más contenido de este tipo, sigue leyendo www.lizengo.es blogs. Síguenos en las redes sociales: Facebook, Instagram y YouTube.
Siguiente lectura:
Windows 10: Apaga o activa el modo de suspensión con un atajo de teclado