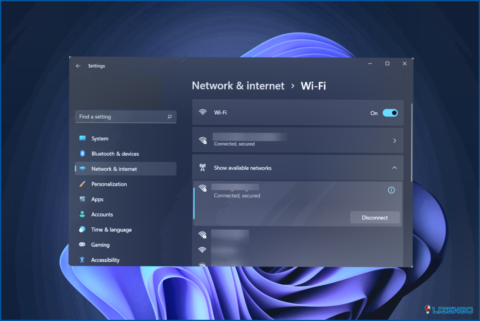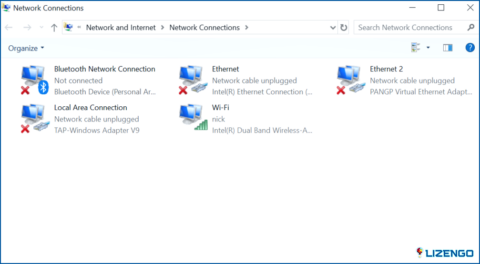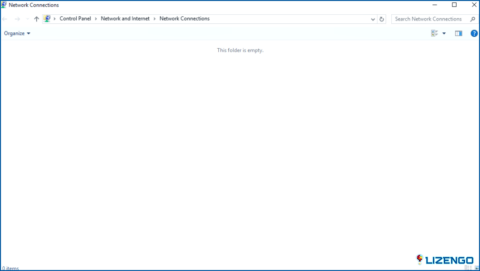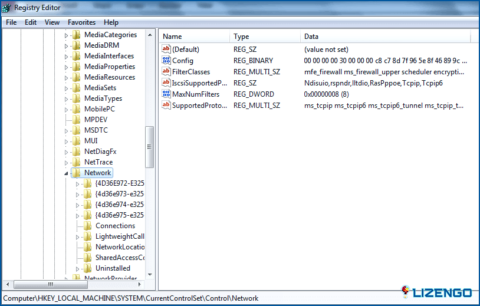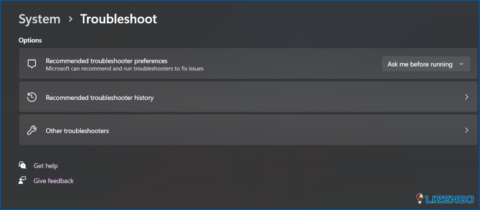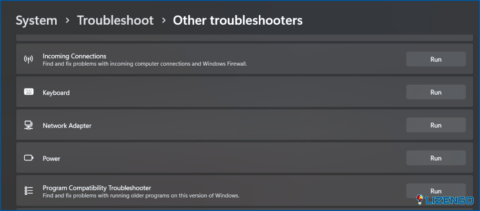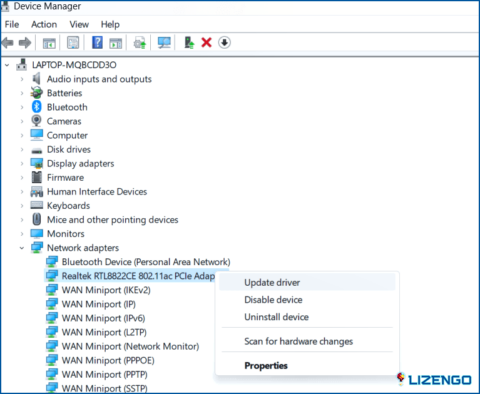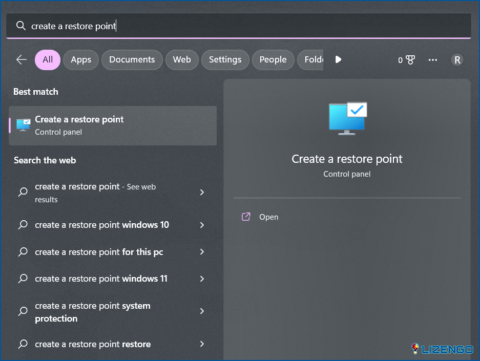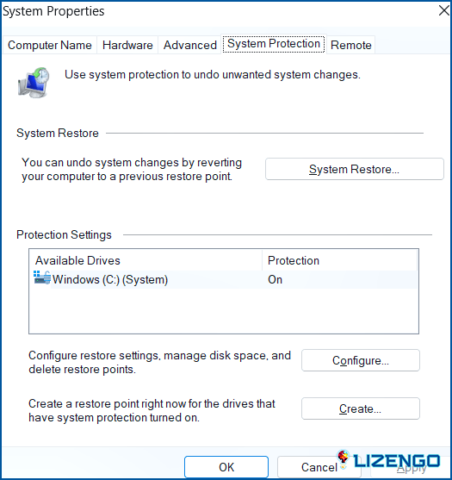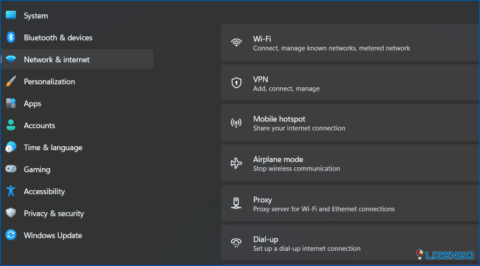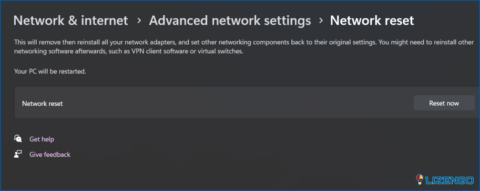¿Carpeta de Conexiones de Red Vacía en Windows 11? Pruebe estas soluciones
La carpeta Conexiones de red es una parte crucial del sistema operativo Windows que le permite ver, configurar y administrar varias conexiones de red en su dispositivo, incluyendo conexiones Ethernet por cable, conexiones Wi-Fi inalámbricas y conexiones de red privada virtual (VPN).
Para acceder a la carpeta Conexiones de red en Windows, vaya a Panel de control> Centro de redes y recursos compartidos> Cambiar configuración del adaptador. Dentro de esta carpeta, puede ver el estado de cada conexión de red, desconectarse o conectarse a una red, cambiar las propiedades de red y realizar otras tareas relacionadas con la red.
¿Pero la carpeta de conexiones de red está vacía en su dispositivo? ¿No puede ver ninguna conexión activa en Windows 11? Suena extraño, ¿verdad? Si su dispositivo es incapaz de establecer una conexión con el adaptador de red, entonces puede ver el mensaje «Esta carpeta está vacía» en la pantalla. En este post, hemos enumerado una variedad de soluciones que puede utilizar para resolver este fallo.
Comencemos.
¿Por qué está vacía la carpeta de conexiones de red?
Entonces, ¿te estás preguntando por qué está vacía la carpeta de conexiones de red en Windows? Aquí hay algunas causas posibles:
- Configuración de red mal configurada.
- No hay conexiones activas.
- Controladores de red desactualizados o corruptos.
- Permisos de carpeta incorrectos o restringidos.
- Presencia de virus o malware.
¿Carpeta de conexiones de red vacía? Pruebe estas soluciones
Solución 1: Edite el Registro
Paso 1: Pulse la combinación de teclas Windows + R para abrir el cuadro de diálogo Ejecutar.
Paso 2: Escriba «Regedit» y pulse Intro para abrir el Editor del Registro.
Paso 3: En la ventana del Editor del Registro, navegue hasta la siguiente ubicación de carpeta:
HKEY_LOCAL_MACHINESYSTEMCurrentControlSetControlNetwork
Paso 4: Una vez que pulse sobre la carpeta Red, busque el archivo «Config» en la parte derecha de la ventana.
Paso 5: Seleccione este archivo y pulse el botón «Eliminar».
Paso 6: Después de eliminar la clave Config del Editor del Registro, salga de todas las ventanas y vuelva a abrir la carpeta Conexiones de red para comprobar si el problema se ha resuelto.
Solución 2: Ejecute el Solucionador de problemas de red
Paso 1: Abra la aplicación Configuración de Windows y cambie a la pestaña «Sistema» del panel izquierdo del menú. Paso 2: Desplácese hacia abajo y seleccione «Solucionar problemas».
Paso 3: Pulse sobre «Otros solucionadores de problemas».
Paso 4: Desplácese por la lista de solucionadores de problemas integrados de Windows y busque el solucionador de problemas «Adaptador de red».
Paso 5: Pulse el botón «Ejecutar» situado junto a él.
Paso 6: Windows se pondrá ahora manos a la obra y escaneará y diagnosticará los posibles problemas.
Solución 3: Actualice los controladores de red
Paso 1: Pulse la combinación de teclas Windows + R para abrir el cuadro de diálogo Ejecutar.
Paso 2: Escriba «Devmgmt.msc» en el cuadro de texto y pulse Intro.
Paso 3: En la ventana Administrador de dispositivos, seleccione «Adaptadores de red».
Paso 4: Haga clic con el botón derecho en el controlador de red y seleccione la opción «Actualizar controlador».
Paso 5: Siga las instrucciones que aparecen en pantalla para actualizar los controladores de red de su PC con Windows.
Solución 4: Utilice la función Restaurar sistema
Si una actualización reciente está causando el problema «Carpeta de conexiones de red vacía», entonces restaurar su PC a un estado anterior puede ser una posible solución. He aquí cómo puede utilizar la función de restauración del sistema en Windows 11:
Paso 1: Pulse sobre el icono de búsqueda situado en la barra de tareas y escriba «Crear un punto de restauración». Pulsa Intro.
Paso 2: En la ventana Propiedades del sistema, pulse sobre el botón «Restaurar sistema».
Paso 3: Elija de la lista el punto de restauración creado más recientemente. Siga las instrucciones que aparecen en pantalla para restaurar el sistema.
Solución 5: Desactivar VPN
Si el servicio VPN instalado en su dispositivo está interfiriendo con las conexiones de red activas, entonces aquí hay algo que puede probar.
Paso 1: Abre la app Ajustes y cambia a la sección «Red e Internet» desde el panel izquierdo del menú.
Paso 2: Pulsa en «VPN». Ahora, pulsa sobre el botón «Desconectar» para desactivar una conexión VPN.
Paso 3: Después de desactivar el servicio VPN, abra la carpeta Conexiones de red y compruebe si el problema persiste.
Solución 6: Restablecer la configuración de red
Ha probado las soluciones anteriores y no ha podido resolver el problema? Restablecer la configuración de red podría ayudarle.
Paso 1: Abra la aplicación Configuración y vaya a la sección «Red e Internet» en el panel izquierdo del menú.
Paso 2: Desplázate hacia abajo y toca en «Configuración de red avanzada».
Paso 3: Pulsa sobre el botón «Restablecer ahora» para restaurar la configuración del adaptador de red.
Paso 4: Tras el restablecimiento de la red, Windows restaurará la configuración de red a su estado predeterminado, incluidos los adaptadores de red, las direcciones IP, los servidores DNS y otras configuraciones de red.
Conclusión
Estas son algunas soluciones sencillas para solucionar el problema de «carpeta Conexiones de red vacía» en Windows 11. La carpeta Conexiones de red en Windows le permite ver el estado de las conexiones activas, configurar y administrar las conexiones de red, y mucho más. Puede utilizar cualquiera de los trucos de solución de problemas mencionados anteriormente para resolver este problema.
¿Te ha resultado útil este artículo? ¡Siéntase libre de compartir sus pensamientos en el cuadro de comentarios!