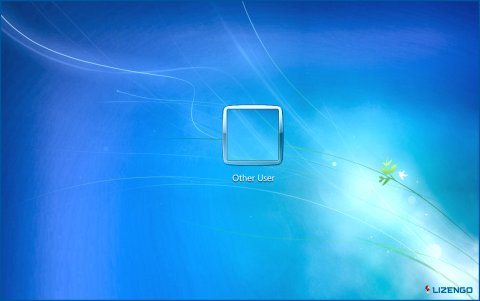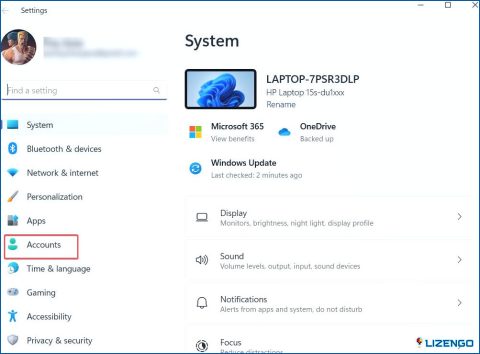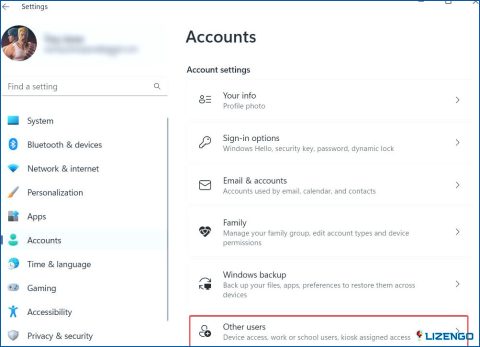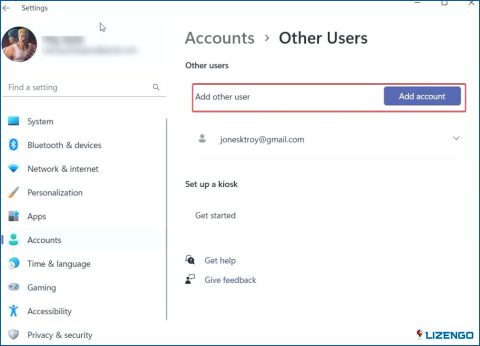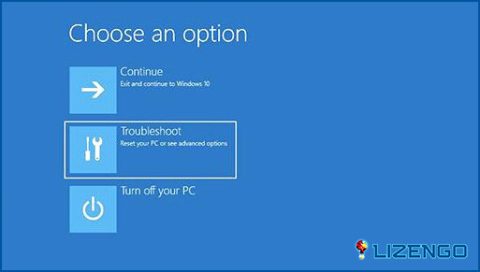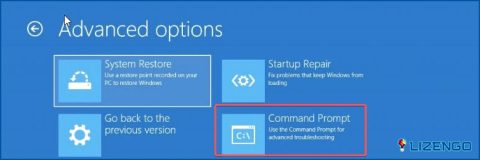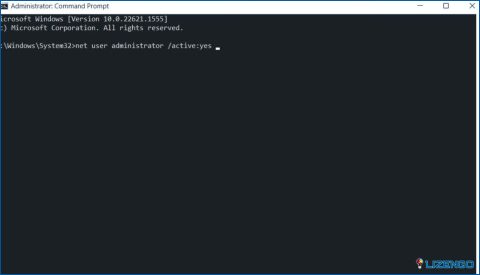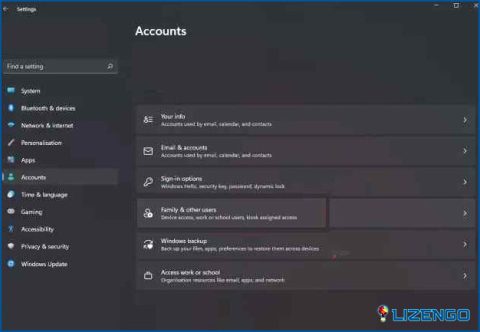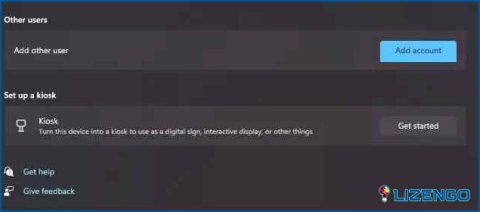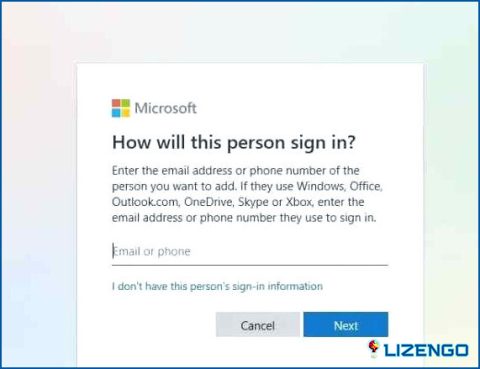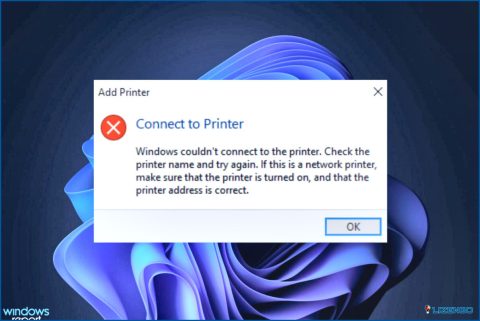Cómo solucionar la falta de la opción ‘Cambiar de usuario’ en Windows 10/11
Cuando tienes varios usuarios utilizando el mismo PC o portátil con Windows, crear varias cuentas de usuario puede ser una gran opción.
Normalmente, cambiar de usuario en un Windows 10/ 11 es una tarea fácil y sin problemas, sin embargo, a pesar de crear cuentas de usuario correctamente, algunos usuarios han encontrado que la opción de cambiar de usuario falta en la pantalla de inicio de sesión.
Si usted está atascado en una situación en la que no puede cambiar las cuentas de usuario en su PC con Windows, este post es para usted.
Cosas que hacer si cambiar de usuario falta en la pantalla de inicio de sesión en Windows 11/10
Método 1. Crear una nueva cuenta de usuario
Tan obvio como este paso puede parecer, si su es la única cuenta en su cuenta, usted no será capaz de ver la opción de cambiar de usuario. Si ese es el caso, puedes consultar este post y ver cómo puedes crear varias cuentas de usuario en Windows 10. Instalado el nuevo Windows 11 y quiere saber cómo crear una nueva cuenta de usuario, aquí están los pasos -.
Paso 1: Abrir Configuración pulsando la combinación de teclas Windows + I.
Paso 2: Cuando Configuración se abre, haga clic en Cuentas del panel de la izquierda.
Paso 3: En el lado derecho, desplácese hacia abajo y debajo de Configuración de la cuenta, haga clic en Otros usuarios.
Paso 4: A continuación, a Añadir otro usuario, haga clic en Añadir cuenta.
Paso 5: Siga las instrucciones que aparecen en pantalla.
Aquí también puede elegir si desea que la cuenta recién creada tenga derechos administrativos o no.
Método 2. Habilitar el cambio rápido de usuario
El problema en cuestión puede haber surgido debido a algunos ajustes mal configurados. Más concretamente, el parámetro Conmutación rápida de usuarios puede estar desactivada. Puede solucionarlo modificando ciertos ajustes de la opción Editor del Registro. Antes de hacerlo, te instamos a que hagas una copia de seguridad de tu registro para que puedas volver al estado anterior si algo sale mal. Una vez que lo hayas hecho sigue estos pasos para habilitar Cambio rápido de usuario–
Paso 1: Abra el menú Ejecutar cuadro de diálogo pulsando Windows + R.
Paso 2: Escriba regedit y pulse Intro.
Paso 3: Navegue hasta la ruta mencionada a continuación -.
HKEY_CURRENT_USERSoftwareMicrosoftWindowsCurrentVersionPoliciesSystem
Paso 4: Si no puede encontrar el archivo Sistema haga clic con el botón derecho del ratón en la tecla Políticas seleccione Nuevo, y haga clic en Tecla.
Paso 5: Cambiar el nombre de la clave como Sistema.
Paso 6: Mueva esta clave al panel derecho. Haga clic con el botón derecho del ratón en cualquier lugar y seleccione Valor DWORD (32 bits).
Paso 7: Cámbiele el nombre a HideFastUserSwitching.
Paso 8: Haga doble clic en esta clave recién creada e introduzca 0 en el campo Datos de valor.
Paso 9: Pulse OK
Paso 10: Reinicie el ordenador
Método 3. Habilitar la cuenta para el administrador incorporado
También puede intentar habilitar la cuenta de administrador incorporado arrancando Windows en modo seguro. Hemos alistado los pasos para el mismo a continuación -.
Paso 1: Arranque en Windows 10 o 11 Modo seguro. Puede hacer clic en los enlaces basados en el sistema operativo Windows que tiene,
Paso 2: Cuando sus botas de Windows en el modo Menú de recuperación, haga clic en Solucionar problemas.
Paso 3: En Opciones avanzadas, haga clic en Símbolo del sistema.
Paso 4: Cuando aparezca la ventana Símbolo del sistema se abra, escriba net usuario administrador /activo:si y pulse Intro.
Paso 5: Una vez completado este comando, reinicie su ordenador e inicie sesión con su cuenta de administrador.
Paso 6: Abra Configuración pulsando Windows + I.
Paso 7: Suponiendo que tiene Windows 11, haga clic en Cuentas de la izquierda, y desde la derecha, haga clic en Familia & otros usuarios.
Paso 8: Bajo Otros usuarios, haga clic en Añadir cuenta junto a Añade otro usuario.
Paso 9: Haga clic en No tengo la información de inicio de sesión de esta persona.
Paso 10: Haga clic en Agregar un usuario sin una cuenta de Microsoft y rellene los datos. Siga las instrucciones en pantalla para continuar.
Método 4. Activar la cuenta específica
Paso 1: Abra la ventana Ejecutar haciendo clic con el botón derecho del ratón sobre el icono de Windows y seleccionando la opción.
Paso 2: Cuando se abra el cuadro de diálogo, escriba lusrmgr.msc y pulse Intro.
Paso 3: Cuando aparezca el icono Usuarios y grupos locales se abre, seleccione Usuarios del panel izquierdo y haga clic con el botón derecho del ratón.
Paso 4: Seleccione Propiedades y haga clic en el botón General pestaña.
Paso 5: En la pestaña Propiedades de DefaultAccount desmarque la casilla La cuenta está desactivada casilla de verificación.
Paso 6: Haga clic en Aplicar y OK.
Método 5. Habilitar el cambio rápido de usuario mediante el archivo BAT
Si ninguna de las opciones anteriores parece funcionar y mientras soluciona el problema, puede utilizar un archivo BAT mencionado en los pasos siguientes para automatizar el proceso de habilitación de la Conmutación rápida de usuarios -.
Paso 1: Descargue y ejecute el archivo Archivo BAT publicado por Shawn Brink.
Paso 2: Cuando aparezca el control UAC, haga clic en Sí.
Paso 3: Una vez que note que su pantalla parpadea, no se preocupe ya que es causado por Símbolo del sistema intentando abrir y cerrar Registro cambios y reinicie el Explorador.
Paso 4: Una vez finalizado el proceso, elimine el archivo .bat.
Paso 5: Reinicie su ordenador.
¿Sigue preocupándole el cambio de usuario en Windows?
Esperamos que no sea así? Si ha podido solucionar el problema, háganos saber cuál de los métodos anteriores le ayudó. Si un enfoque diferente te ayudó a solucionar el problema, compártelo con nosotros. Para más contenido de este tipo, sigue leyendo www.lizengo.es. También puedes encontrarnos en Facebook, YouTube, Twitter, Pinterest, Flipboard e Instagram.