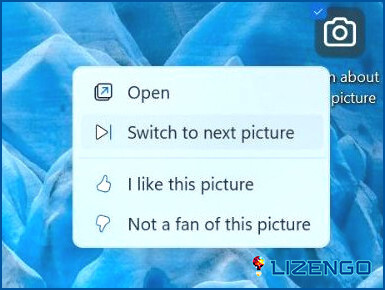Cómo cambiar la imagen de Spotlight de Windows
Fondo de Windows Spotlight permite cambiar la imagen de fondo utilizada como fondo de la pantalla de bloqueo. Todas las ediciones de escritorio de Windows 11/10 y posteriores incluyen la capacidad. Puedes encontrar las encantadoras fotos de Spotlight en la carpeta de datos ocultos de la aplicación, donde puedes encontrar las imágenes de fondo de la pantalla de bloqueo. Estas imágenes forman parte de las imágenes de Bing, que sin duda son impresionantes e hipnotizantes.
El propósito de Windows Spotlight es permitir a los usuarios comentar la imagen de fondo de la pantalla de bloqueo y del escritorio directamente desde la pantalla de bloqueo. Es posible que empieces a ver más fotografías de una categoría determinada en tu pantalla de bloqueo si con el tiempo decides que prefieres cómo se muestran.
¿Cómo habilitar el Spotlight de Windows en Windows 11?
Los siguientes pasos deben seguirse en para activar Windows Spotlight en Windows 11:
Paso 1: Haga clic con el botón derecho en el botón Inicio de la barra de tareas y haga clic en Configuración en el menú de encendido.
O bien, puede abrir el panel Configuración inmediatamente pulsando el atajo de teclado Win+I.
Paso 2: Elija Personalización en el panel de la izquierda.
Paso 3: Haga clic en la flecha lateral junto al menú Lockscreen para expandirlo.
Paso 4: Elige Windows Spotlight en el menú desplegable bajo el título «Personaliza tu pantalla de bloqueo».
Cómo cambiar la imagen de Windows Spotlight en el escritorio?
En la pantalla de bloqueo y en el escritorio, Windows Spotlight muestra automáticamente imágenes de hermosos paisajes, vida silvestre y otras cosas. ¿Y qué pasa si un día no te gusta una imagen de Spotlight? No es necesario esperar un día entero para que Spotlight cambie su imagen al día siguiente automáticamente. Sólo tienes que seguir los siguientes pasos:
Paso 1: Localiza el icono de la cámara en la parte superior derecha de tu escritorio cuando se esté mostrando el fondo de pantalla de Spotlight en tu escritorio.
Paso 2: El texto mencionado al lado del icono sería algo así como «Más información sobre esta imagen». Haga clic con el botón derecho en el icono de la cámara.
Paso 3: Busque la opción «Cambiar a la siguiente imagen» en el menú desplegable que aparece después de hacer clic con el botón derecho y haga clic en ella.
O
Paso 3: Puede seleccionar la opción ‘No soy fan de esta imagen’ del menú desplegable también para cambiar la imagen actual del escritorio.
La imagen cambiará, pero también será de un tema o género nuevo que el anterior. Por ejemplo, si la imagen de Spotlight que no te gusta representa un entorno natural, la imagen que elija a continuación puede representar animales en un santuario de la naturaleza. Verás más fotos del mismo tipo si das a una un pulgar hacia arriba.
¿Cómo cambiar la imagen de Windows Spotlight en la pantalla de bloqueo?
Antes de iniciar sesión en Windows, Windows Spotlight también muestra fotografías en la pantalla de bloqueo. En tu ordenador con Windows 11, esta opción estará activada por defecto. La imagen de Spotlight en la pantalla de bloqueo también se puede cambiar cuando quieras. Para acceder a la pantalla de bloqueo y modificar la imagen, basta con pulsar Win + L.
Paso 1: Pase el puntero del ratón sobre el símbolo de la cámara con la etiqueta «Me gusta la imagen que ves» cuando esté en la pantalla de bloqueo.
Paso 2: Busca la opción «No me gusta» y al lado «Cambiaremos a una nueva imagen».
Paso 3: Para cambiar la imagen de Windows Spotlight, simplemente haga clic en «No soy fan». En el futuro, Windows Spotlight presentará nuevas opciones en lugar de imágenes comparables.
Si nada parece estar funcionando, mira Cómo arreglar Windows 11 Spotlight no funciona.
La última palabra sobre cómo cambiar la imagen de Windows Spotlight?
Puede cambiar rápidamente la imagen de Windows Spotlight que no le gusta a la siguiente imagen de Spotlight. Mantenga sus fotografías favoritas de Spotlight en su escritorio y pantalla de bloqueo en todo momento.
Háganos saber en los comentarios a continuación si tiene alguna pregunta o recomendación. Estaremos encantados de proporcionarle una resolución. Con frecuencia publicamos consejos, trucos y soluciones a problemas comunes relacionados con la tecnología. También puedes encontrarnos en Facebook, Twitter, YouTube, Instagram, Flipboard y Pinterest.